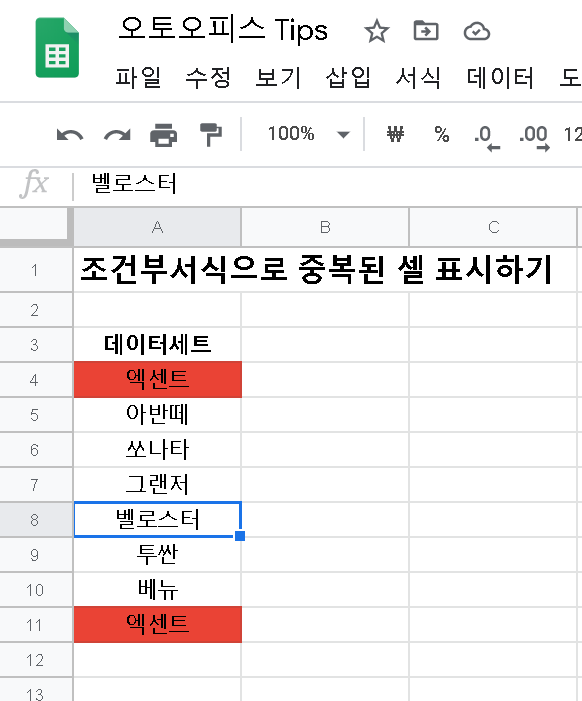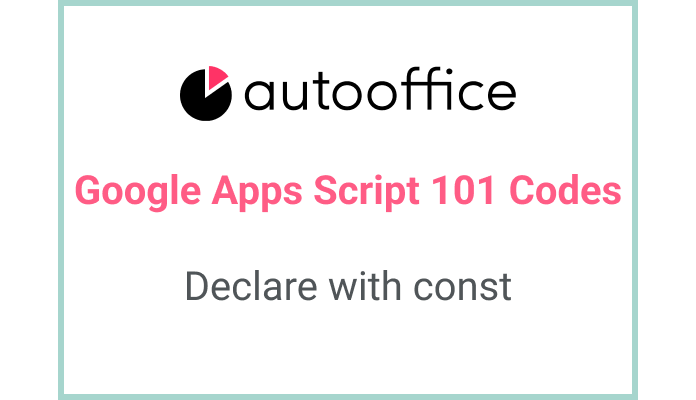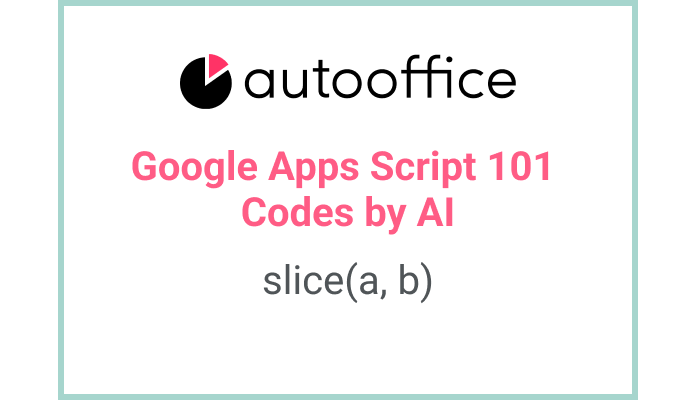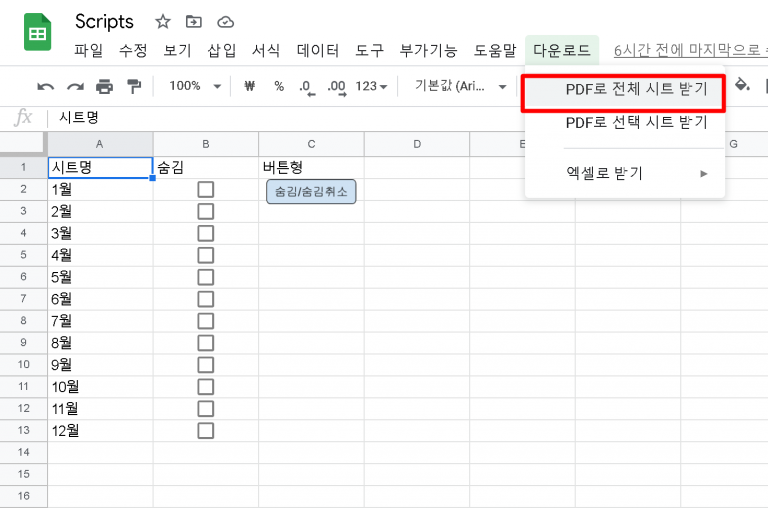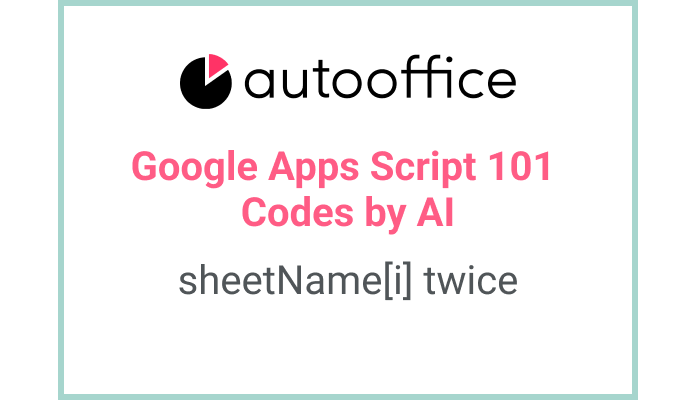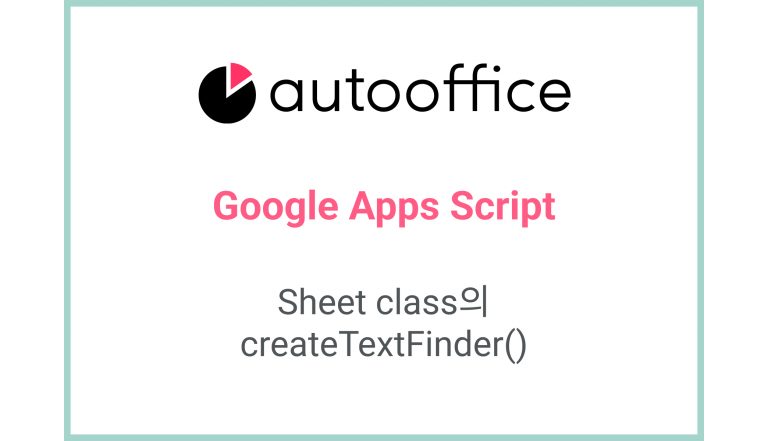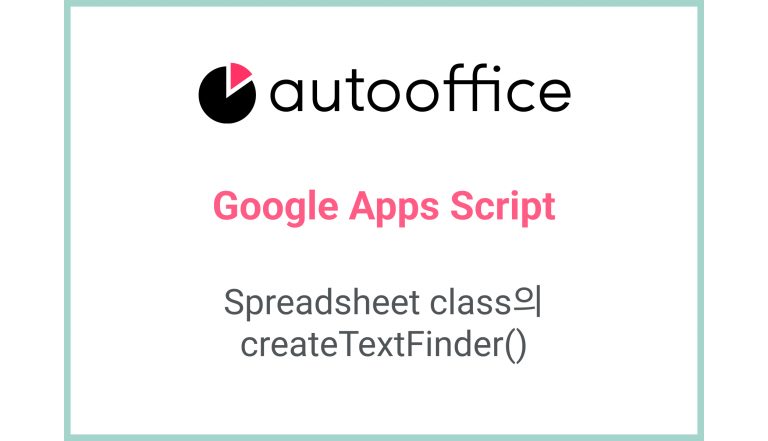조건부 서식으로 데이터가 중복되는 셀 표시하기
거래처, 상품과 같이 유니크하게 관리해야하는 데이터들이 있습니다.
갯수가 적으면 중복해서 입력하는 경우 눈치채기가 쉽습니다. 하지만 갯수가 늘어날 수록 중복을 일일히 찾기 또는 피벗테이블로 살펴보기는 귀찮아집니다.
조건부 서식으로 데이터가 중복되는 셀을 표시할 수 있습니다.
시각적으로 보여주니 훨씬 빠르게 문제를 찾아낼 수 있고, 입력함과 동시에 알려주니 즉각적으로 도움이 됩니다.
이제 방법을 살펴보겠습니다.
예를 들어, 차종을 입력한다고 가정하겠습니다.
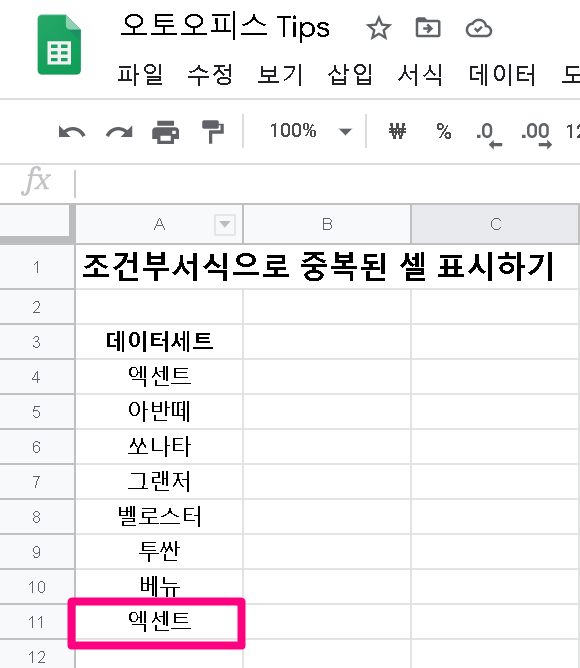
A4에 이미 입력된 엑센트를 A11에 중복으로 입력했을 때, 해당 셀을 빨간색으로 표시하고자 합니다.
우선, 조건부 서식을 지정할 셀 범위를 선택하고, 오른쪽 클릭 메뉴로 조건부 서식에 들어갑니다.
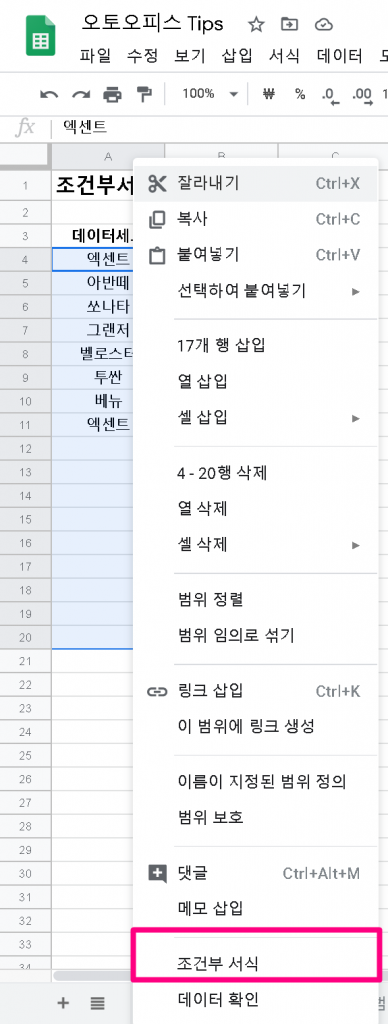
열 전체 범위로 조정하고 싶으시다면, A4:A 로 써주면 됩니다. 자동으로 가장 마지막 행으로 세팅이 되는데, 1000행이 있었기 때문에 A4:A1000으로 바뀝니다. 색상도 빨간색으로 바꾸어보겠습니다.

이제 형식 규칙에서 맞춤규칙을 선택합니다. 이제 중복을 체크하는 규칙을 넣어줄 것인데요. COUNTIF 함수를 사용하겠습니다.
|
1 |
=countif(A$4:A$1000,"="&A4)>1 |
A$4:A$1000의 범위에서 A4와 같은 값의 갯수를 세어서, 2이상이면 조건부 서식을 적용합니다.
- 중요한 점은 조건부서식의 맞춤규칙의 앞에는 = 이 들어갑니다.
- 또한 행의 값에는 절대참조 $ 를 넣어주어야 합니다. 만약 넣어주지 않는다면, 중복인 데이터 중 가장 먼저 넣은 데이터만 빨간색으로 표시가 됩니다.
- 그리고 COUNTIF의 조건은 ” “로 묶도록 되어 있는데, 각 행마다 적용할 것이기 때문에 “=”으로 표시한 다음, &로 가장 첫번째 값 A4를 연결해줍니다.
적용해보면 중복되는 값 2개가 모두 체크되었습니다.
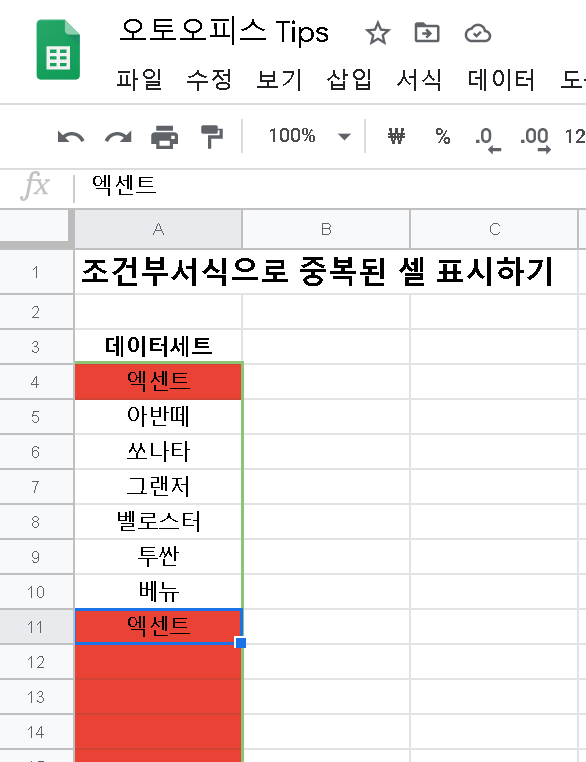
그런데 빈 셀도 중복으로 인식하게 되어 빨간색이 표시되니 보기가 안 좋죠?
여기에 조건부 서식을 하나 더 걸어주면 됩니다. 동일한 범위로 셀이 비어있으면 색상을 칠하지 않는 것으로 조건부 서식을 하나 더 만들고, 위치를 올려서 빨간색보다 위에 놓아줍니다.
조건부 서식 규칙은 덮어씌워지는 특성이 있기에 이렇게 흰색 조건을 위에 두어야 원하는 대로 보입니다.
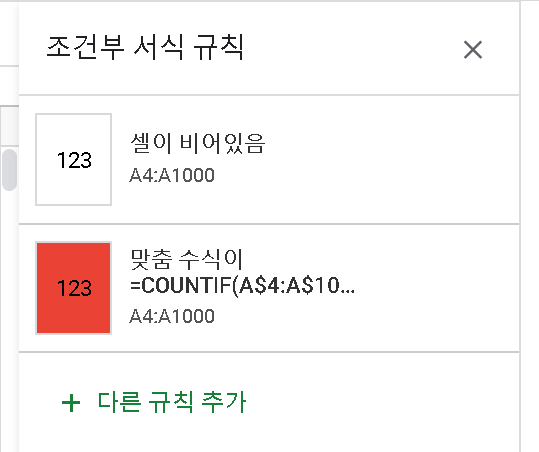
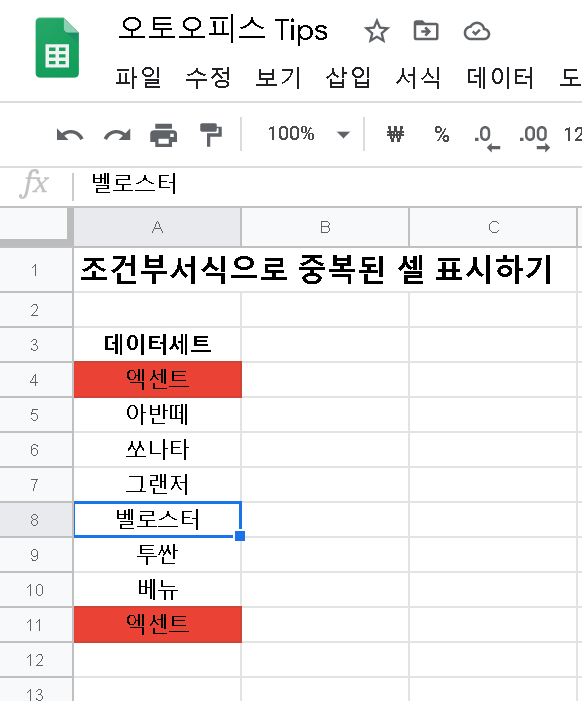
샘플을 확인해보세요. PC에서 보시면 더 정확하게 보실 수 있습니다.
샘플 보기