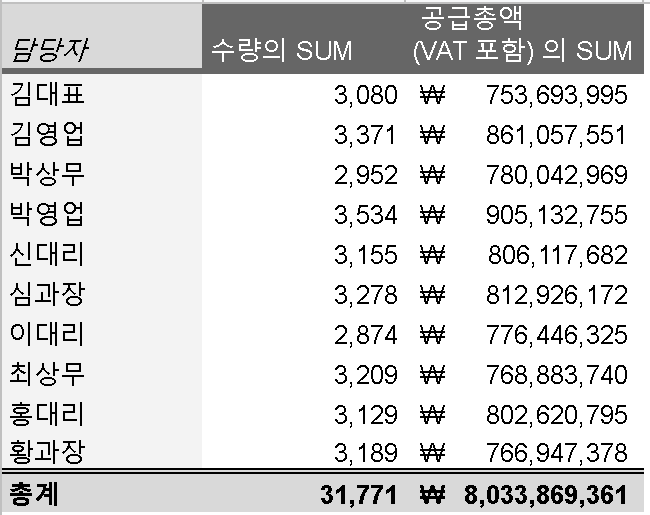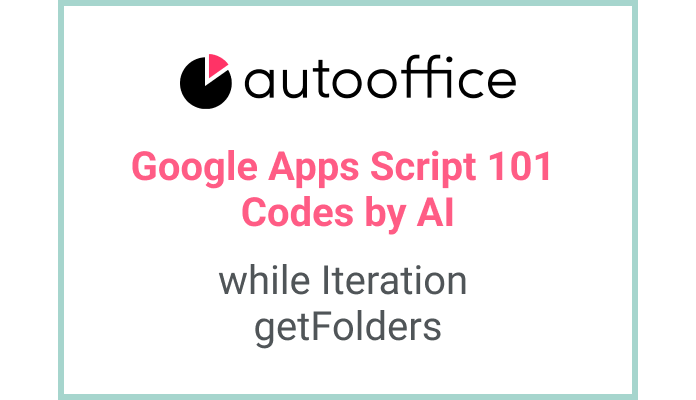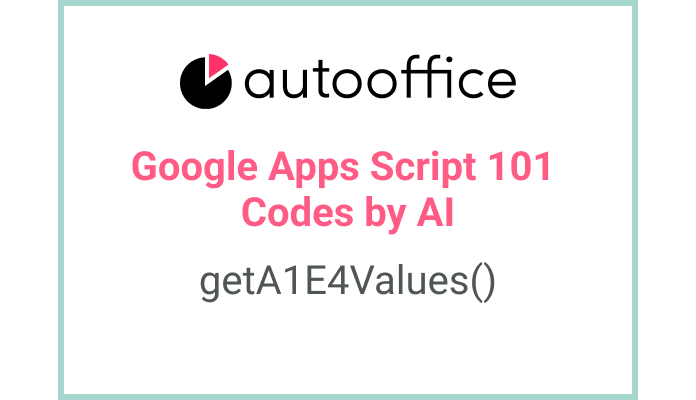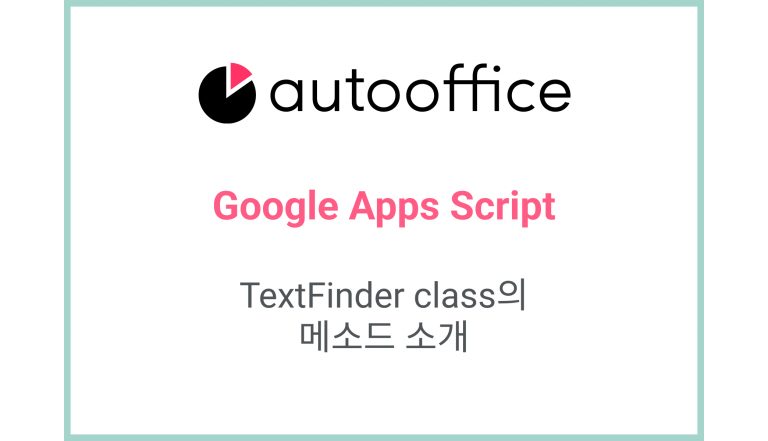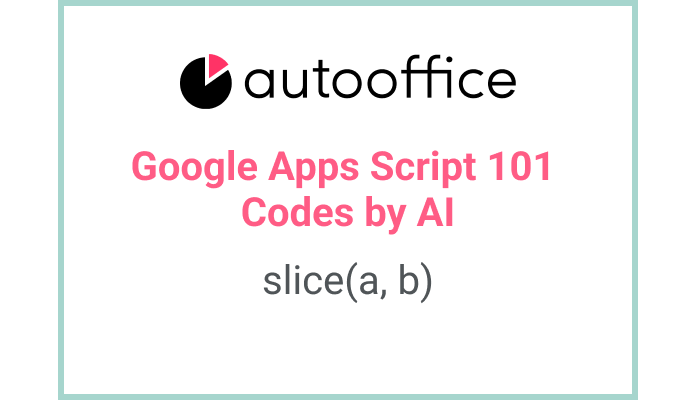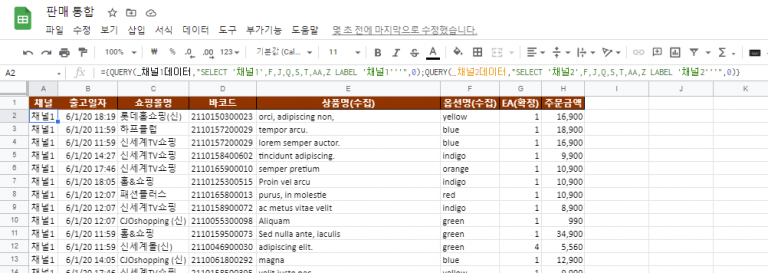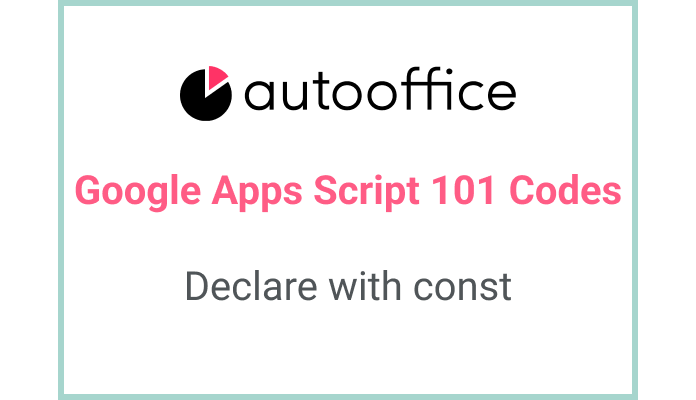스프레드시트의 꽃: 피벗테이블 만들기 1부 (데이터 준비)
엑셀/구글시트로 데이터를 관리하는 이유는 뭘까요?
많은 이유가 있지만, 가장 중요한 이유는 피벗테이블로 통계를 내기 위해서 아닐까요?
피벗테이블을 스프레드시트의 꽃이라고 말할 수 있을만큼 중요한 기능입니다.
연재를 통해 구글 시트에서 피벗테이블을 만들고 사용하는 방법을 소개해드립니다.
데이터 준비하기
피벗테이블로 사용할 데이터는 행과 열로 잘 정리가 되어 있어야 합니다.
일반적으로 첫번째 행을 레이블로 사용하고, 나머지 행을 데이터로 사용하는데 예를 들면 다음과 같습니다.
하나의 열에는 특정한 데이터들이 들어가 있어야 합니다. 만약 데이터가 엉켜있다면 피벗테이블로 사용할 수 있도록 정제과정을 거쳐야 합니다.
샘플로 매입 데이터를 사용하겠습니다.
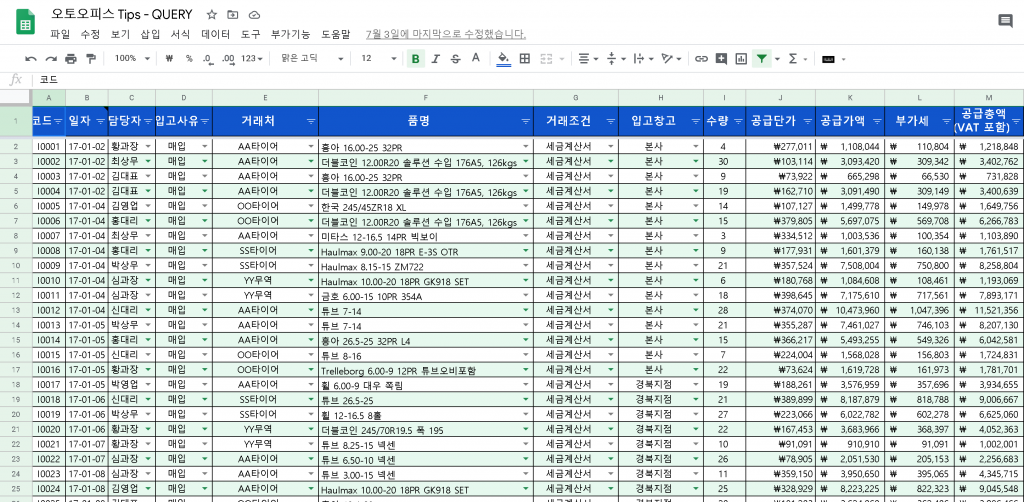
피벗테이블 만들기
이렇게 데이터의 테이블이 준비가 되면, 피벗테이블을 만들 영역을 드래그로 선택합니다.
그리고 메뉴의 데이터에서 피벗 테이블을 선택합니다.
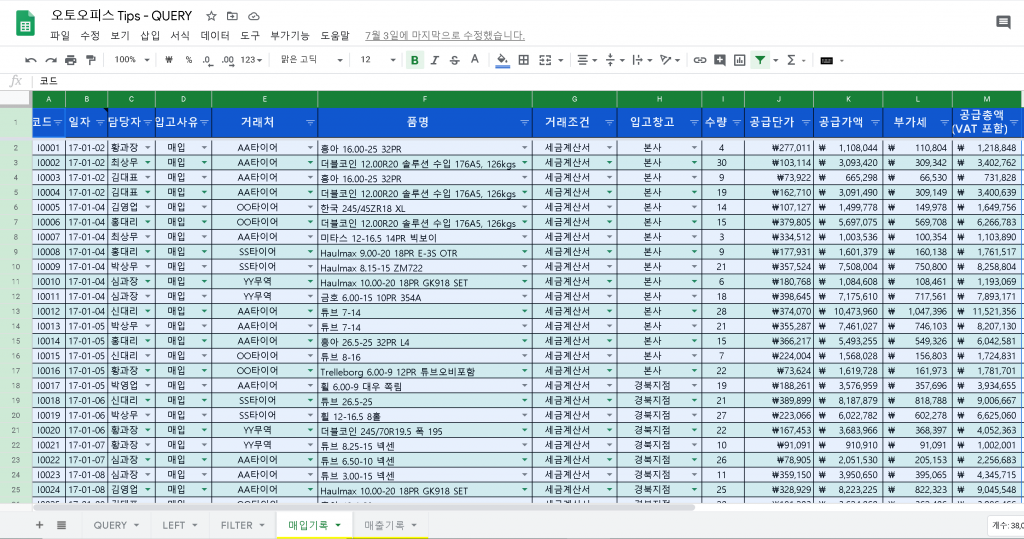
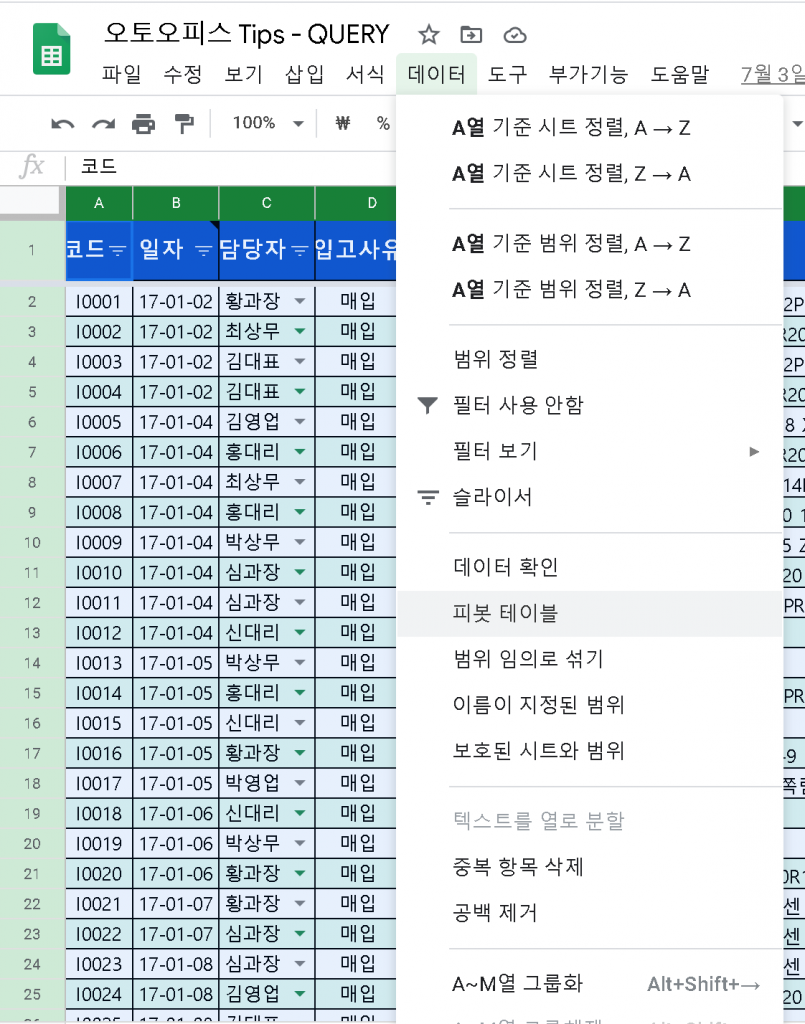
일반적으로 새로운 시트에 만드는 것이 보기 좋겠죠? 새 시트의 이름은 원하는 대로 설정해줍니다.
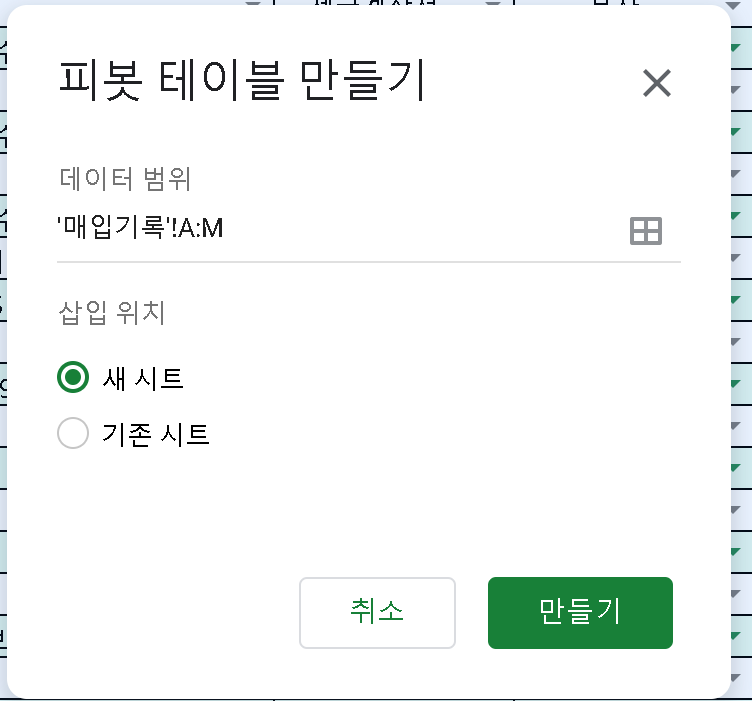
이제 빈 피벗테이블이 생성되고, 오른쪽에 편집기가 표시됩니다.
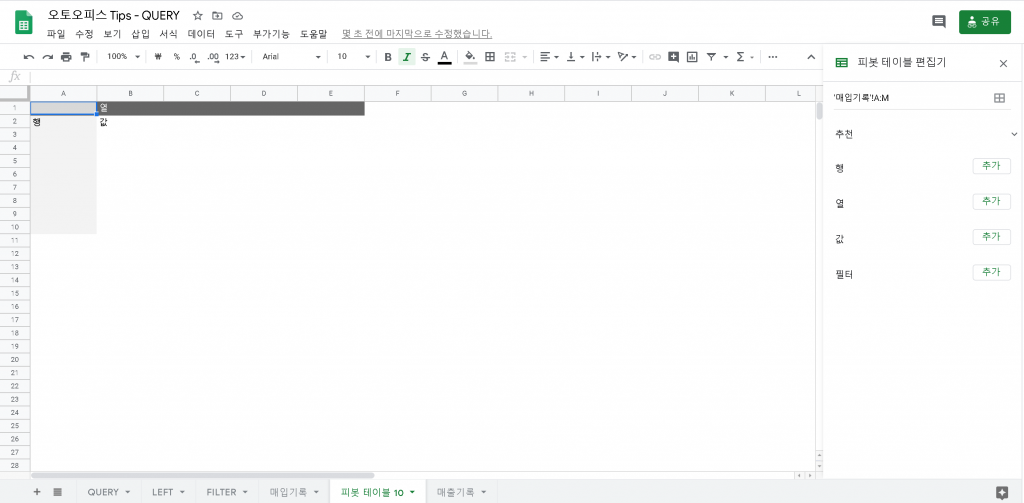
편집기에는 4가지 메뉴가 있는데요. 행, 열, 값, 필터 입니다.
피벗 테이블은 기존의 테이블의 행과 열을 조작하는 것으로 이해하시면 쉽습니다. 내가 보고 싶은대로 행, 열, 값을 조정하고, 원하는 필터링을 설정할 수 있지요.
행과 열은 측정 기준으로 보고, 값은 측정 항목으로 보면 됩니다. 나중에 이 개념은 데이터스튜디오에서도 똑같이 사용됩니다.
몇가지 예를 들어보겠습니다.
담당자별 판매 수량과 매입액 합계를 피벗테이블로 만들기
|
1 2 |
측정 기준: 담당자 → 행 측정 항목: 수량, 매입액→ 값 |
추가 버튼을 누르고 하나씩 클릭합니다. 별다른 것을 할 필요 없이 쉽게 테이블이 만들어집니다.
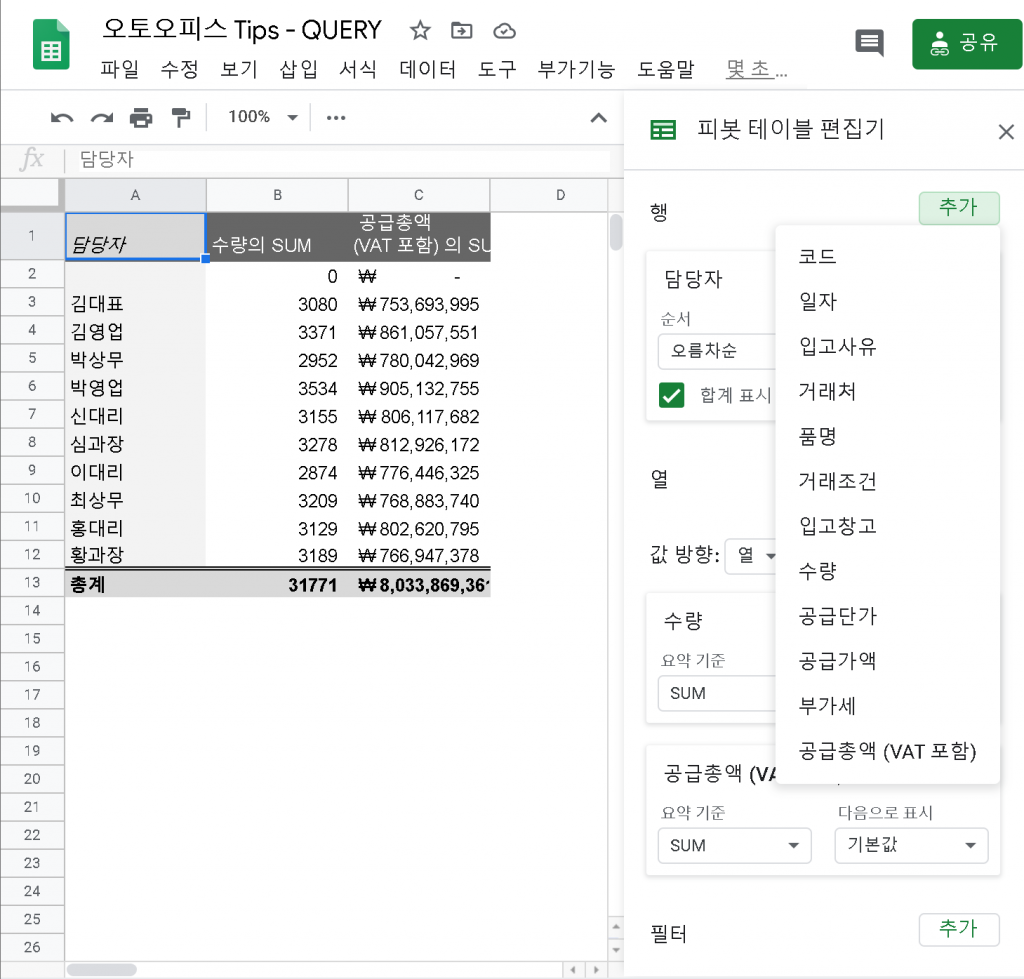
그런데 담당자가 공백인 것은 왜 표시될까요?
피벗 테이블 선택 영역에 그 답이 있습니다.
피벗 테이블의 데이터 영역을 선택할 땡 매입기록’!A:M 을 선택했기 때문에 데이터가 없는 셀도 모두 범위에 들어간 것입니다.
데이터가 있는 범위만 선택해도 괜찮지만, 매입기록이 시간이 지나면서 계속 늘어날 것이기 때문에 데이터를 자동 업데이트 시키기 위해서 열로 범위를 선택한 것입니다.
하지만 보기에는 좋지 않으니 필터 기능으로 없애도록 하겠습니다.
필터에 담당자를 추가하고, 모든 항목 표시를 클릭해서 필터 옵션을 살펴봅니다.
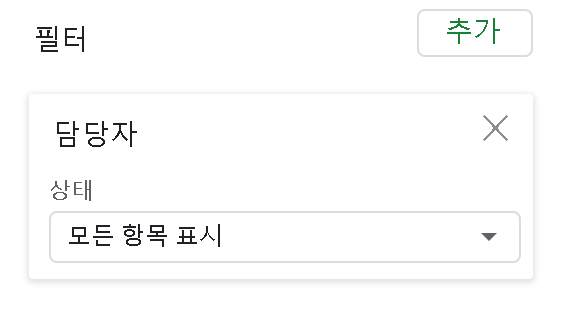
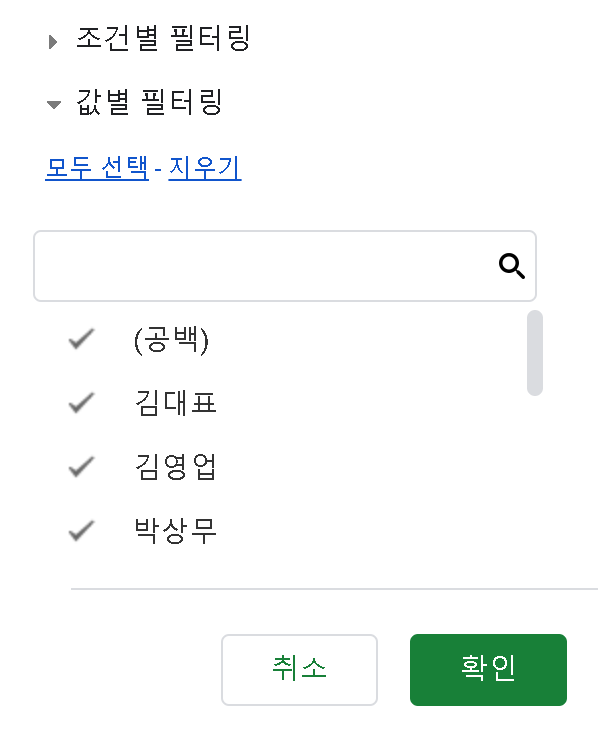
물론 쉽게 값별 필터링을 사용해서 공백을 표시하지 않기를 해도 되지만, 그렇게하면 나중에 추가되는 새로운 이름도 함께 표시하기 않기로 기본 선택되는 문제가 생깁니다.
조건별 필터링을 언제나 추천합니다.
여러 필터 중, 비어 있지 않음을 선택하면 담당자 셀에 어떤 값이라도 들어 있으면 그 행을 계산에 포함시킵니다.
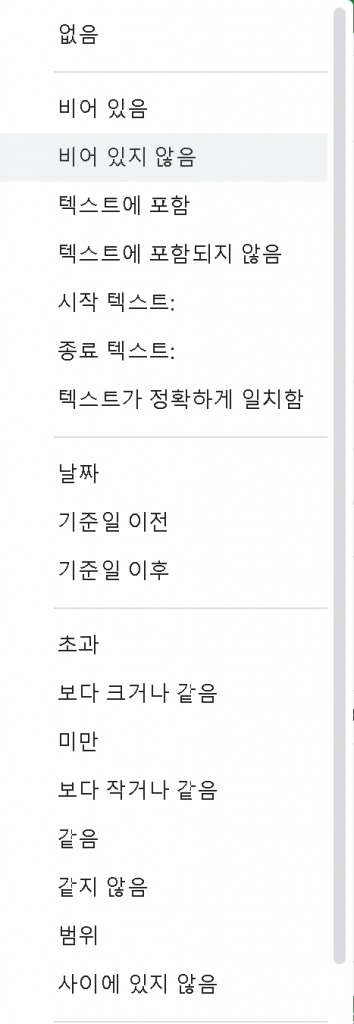
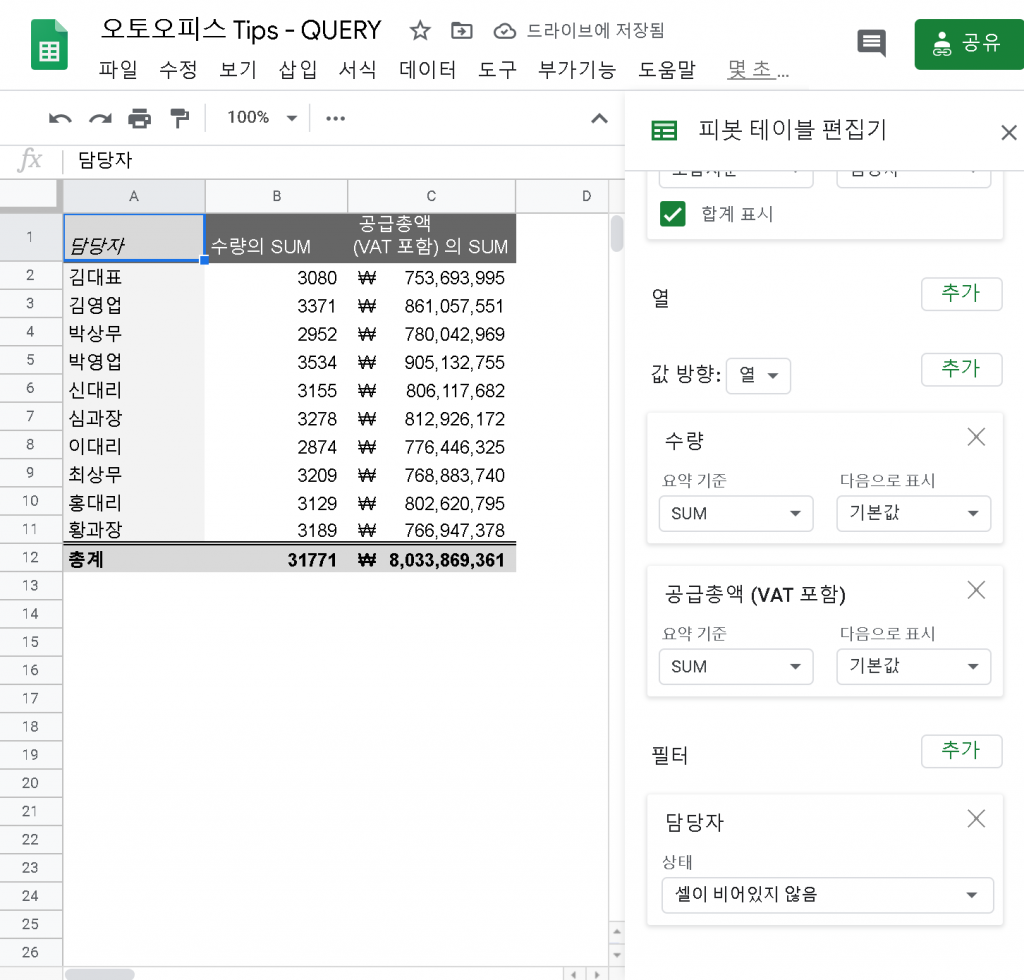
표가 좀 더 보기 좋아졌습니다.
그렇지만 숫자에 예리한 분들은 수량에 1,000 단위마다 쉼표가 없음이 눈에 거슬리실 것입니다. 어떻게 할 수 있을까요?
물론 B열을 선택하고 서식을 걸 수도 있지만, 그보다는 소스 테이블에서 서식을 거는 방식을 추천드립니다.
기억하세요! 피벗테이블에서 표시되는 기본 서식은 소스 테이블 서식에서 가져옵니다.
매입기록 시트에 서식을 적용하면, 자동으로 피벗 테이블에도 서식이 적용됩니다.
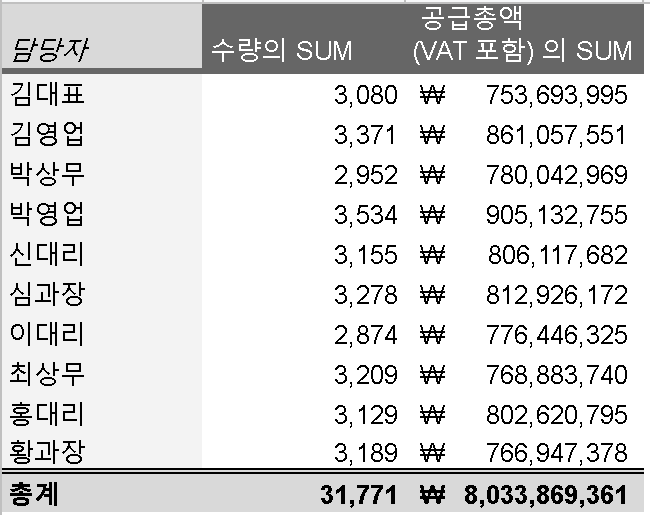
이렇게 만들어두시면, 매입기록에 데이터가 추가될 때마다 자동으로 피벗 테이블에서 통계를 확인하실 수 있습니다.
간단하지만 실무에서 필수인 피벗테이블, 생각보다 쉽죠?
스프레드시트의 꽃: 피벗 테이블 만들기 2부에서는 피벗 테이블에 행과 열을 추가하면서 좀 더 복잡한 경우를 살펴보겠습니다.
오늘 살펴본 내용을 샘플로 확인해보세요.
샘플 보기