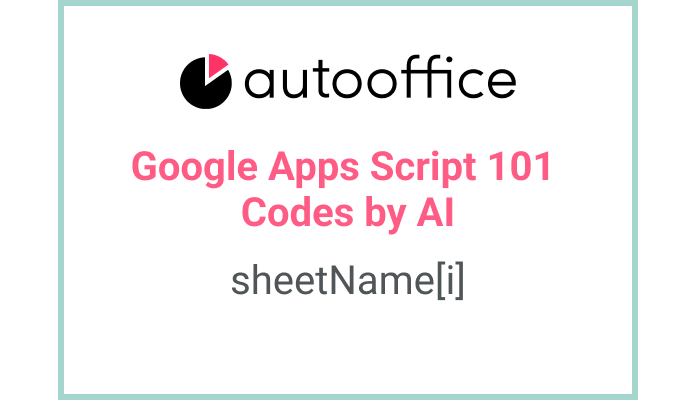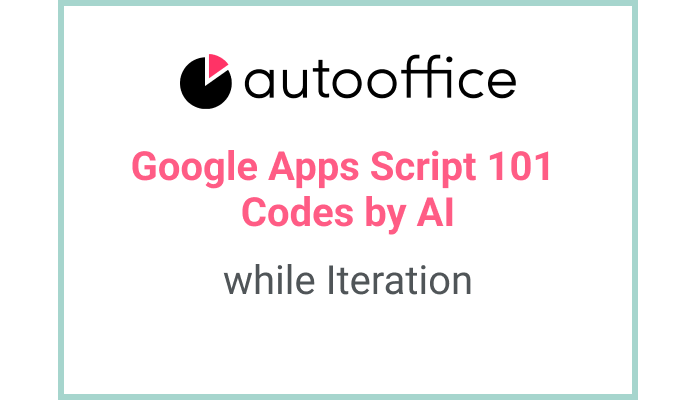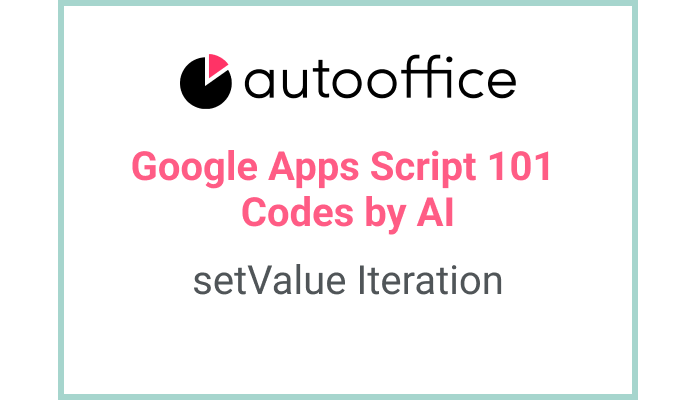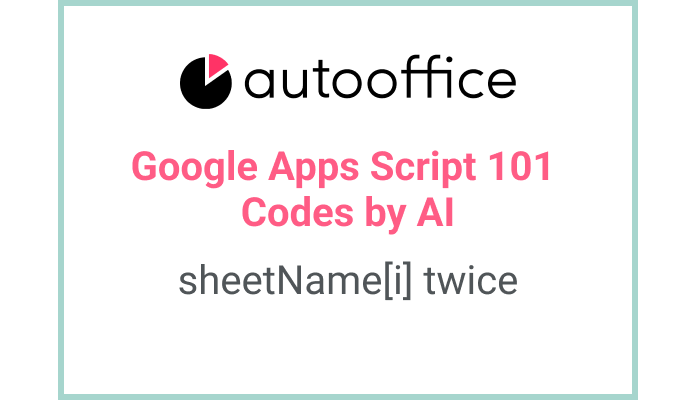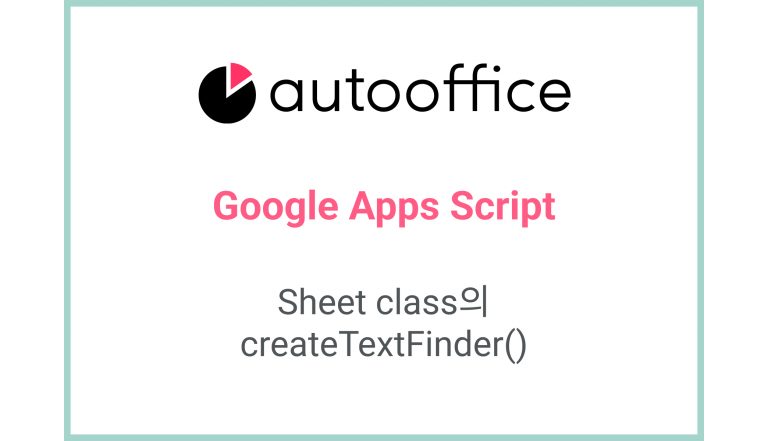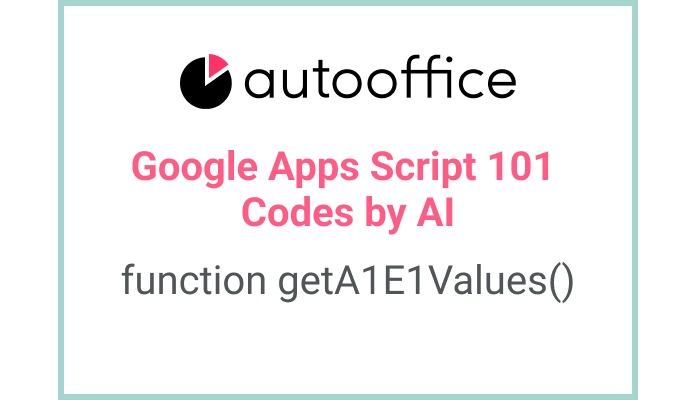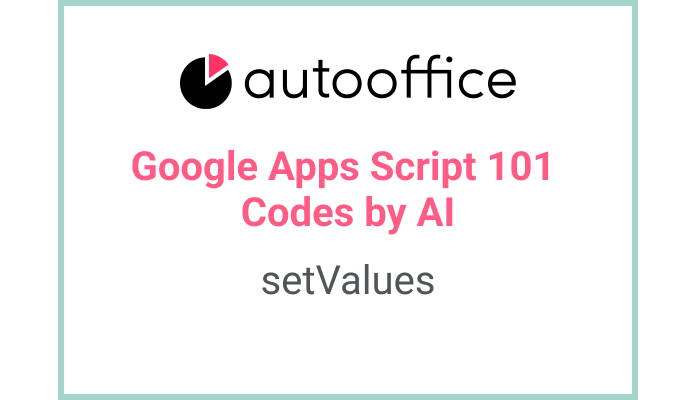탭명을 배열로 만들고 getSheetByName 사용하기
이 포스팅은 “구글 앱스 스크립트 101: 공짜로 만드는 업무 자동화 시스템” 책에 포함된 코드를 AI가 설명하도록 한 뒤에, 교정한 포스팅입니다. AI가 작성한 것을 수정하면 취소선을 표시하였습니다. 교정으로 추가하면 색상을 표시하였습니다.
목차
요약
이 블로그 포스트에서는 Apps Script에서 특정 범위(A1:C3)의 값을 어떻게 접근하는지 살펴보겠습니다. 스프레드시트의 활성 스프레드시트를 가져오고, 특정 시트를 검색하고, 정의된 범위 내의 값을 액세스하기 위해 SpreadsheetApp 클래스를 사용할 것입니다. 검색된 값은 Logger 클래스를 사용하여 기록됩니다.
탭의 이름으로 sheetNames라는 배열을 만들고, 배열의 요소를 지정해서 탭을 가져와서 셀의 값을 확인하는 방법을 살펴봅니다.
코드
|
1 2 3 4 5 6 7 |
function getA1C3Values_3() { const SS = SpreadsheetApp.getActiveSpreadsheet() const sheetNames = ['시트1', '시트2'] const T_SHEET2 = SS.getSheetByName(sheetNames[1]) const value = T_SHEET2.getRange('A1:C3').getValues() Logger.log(value) } |
코드 설명
이 코드는 getA1C3Values_3라는 함수를 정의합니다. 함수 내에서 SpreadsheetApp.getActiveSpreadsheet()을 사용하여 활성 스프레드시트를 가져옵니다. 또한 스프레드시트의 시트 이름을 포함하는 sheetNames 배열을 선언합니다.
코드는 getSheetByName 메소드를 사용하여 활성 스프레드시트에서 두 번째 시트(인덱스 1)를 검색하고 상수 T_SHEET2에 할당합니다. 그 다음, 시트 내에서 범위 A1:C3을 지정하기 위해 getRange 메소드를 사용합니다.
마지막으로, 코드는 범위에서 getValues 메소드를 호출하여 값을 검색하고 상수 value에 할당합니다. 그런 다음, 값을 Logger.log 메소드를 사용하여 기록합니다.
예제
getA1C3Values_3 함수를 실행하면, 활성 스프레드시트의 두 번째 시트에서 A1:C3 범위 내의 값이 Apps Script 로거에 기록됩니다.
AI 프롬프트
Apps Script를 사용하여 활성 스프레드시트의 두 번째 시트에서 A1:C3 범위의 값을 검색하는 함수를 작성하고, Logger 클래스를 사용하여 값을 기록하세요.