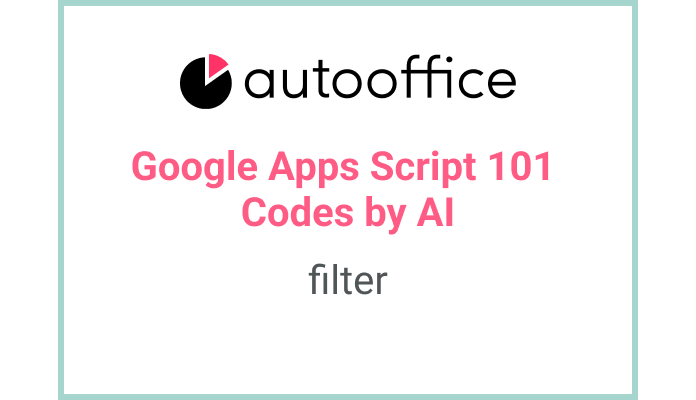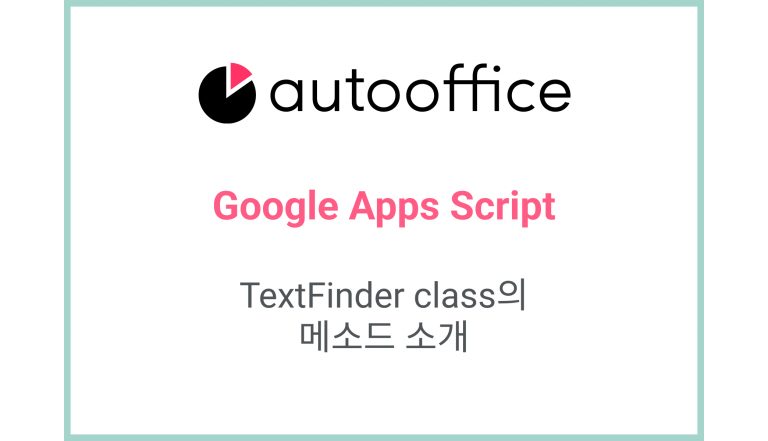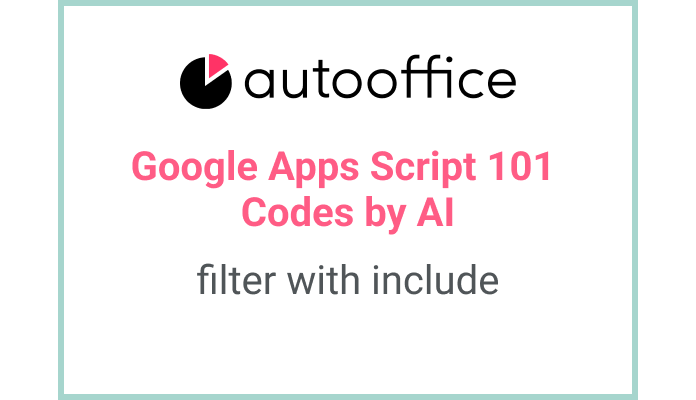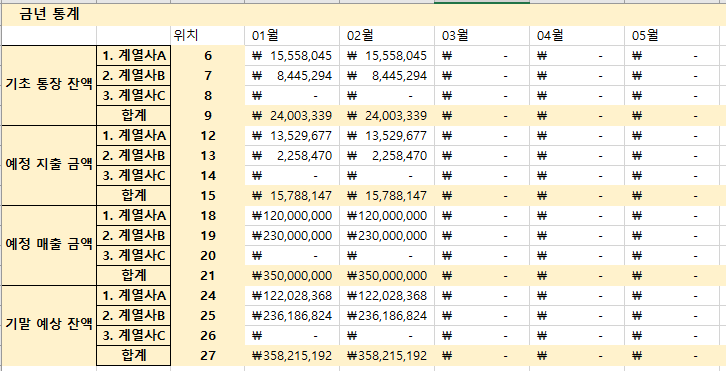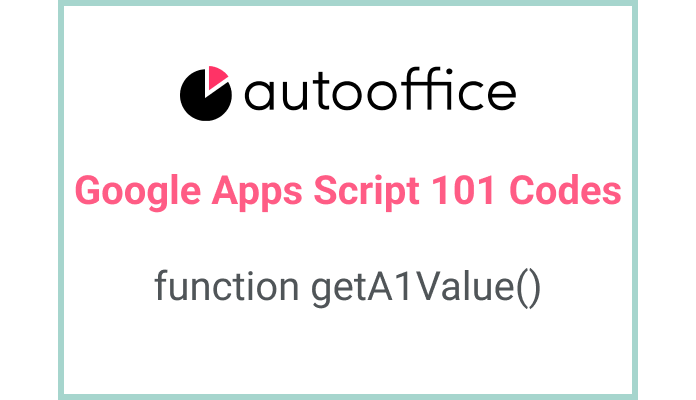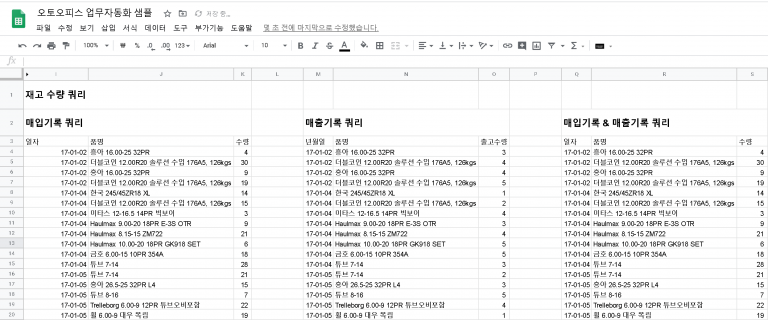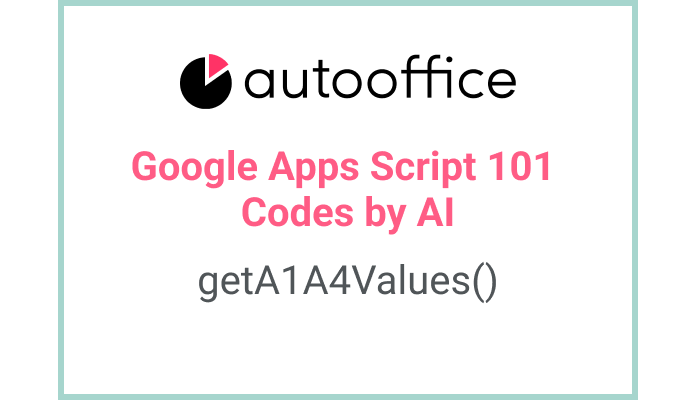앱스 스크립트 사용하여 데이터 필터링하기
이 포스팅은 “구글 앱스 스크립트 101: 공짜로 만드는 업무 자동화 시스템” 책에 포함된 코드를 AI가 설명하도록 한 뒤에, 교정한 포스팅입니다. AI가 작성한 것을 수정하면 취소선을 표시하였습니다. 교정으로 추가하면 색상을 표시하였습니다.
목차
요약
이 블로그 포스트에서는 Apps Script의 filter 메소드를 사용하여 데이터를 필터링하는 방법을 보여줍니다. 지정된 기준에 따라 데이터를 필터링하는 함수를 작성합니다.
코드
|
1 2 3 4 5 6 7 8 |
function filterCat() { const SS = SpreadsheetApp.getActiveSpreadsheet() const T_SHEET6 = SS.getSheetByName('시트6') const data = T_SHEET6.getDataRange().getValues() let dataFilter = data.filter(row => row[0] == '고양이') Logger.log(dataFilter) } |
코드 설명
이 코드는 filterCat라는 함수를 정의합니다. 현재 활성화된 Google 스프레드시트를 가져오고 ‘시트6’라는 특정 시트를 가져옵니다. getDataRange() 메소드를 사용하여 시트의 데이터 범위를 가져오고, getValues() 메소드를 사용하여 범위에서 값을 가져옵니다.
그런 다음, filter 메소드를 데이터 배열에 적용하고, 화살표 함수를 사용하여 필터링 조건으로 지정합니다. 이 예제에서는 코드가 첫 번째 열의 값이 ‘고양이’와 일치하는 데이터를 필터링합니다. 필터링된 데이터는 dataFilter 변수에 저장됩니다.
마지막으로, 필터링된 데이터는 Logger.log() 함수를 사용하여 로그에 기록됩니다.
예제
‘시트6’라는 이름의 열을 포함하는 Google 스프레드시트가 있다고 가정해보겠습니다. 우리는 데이터를 필터링하여 동물 이름이 ‘고양이’인 행만 포함하도록 하려고 합니다.
| 열 A | 열 B | 열 C |
|---|---|---|
| 종류 | 이름 | 나이 |
| 고양이 | 퐁 | 10 |
| 강아지 | 타미 | 12 |
| 고양이 | 핑 | 10 |
filterCat() 함수를 실행하면, 필터링된 데이터가 Apps Script 로거에 기록됩니다.
| 고양이 | 퐁 | 10 |
| 고양이 | 핑 | 10 |
AI 프롬프트
지정된 조건에 따라 Google 스프레드시트에서 데이터를 필터링하는 함수를 작성하세요. 활성 스프레드시트를 가져오고, 이름으로 특정 시트를 가져와 filter 메소드를 사용하여 데이터를 필터링하세요. 필터링된 데이터를 로그에 기록하세요.