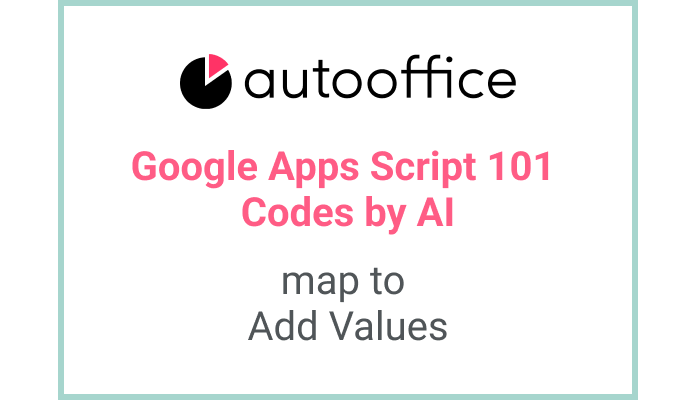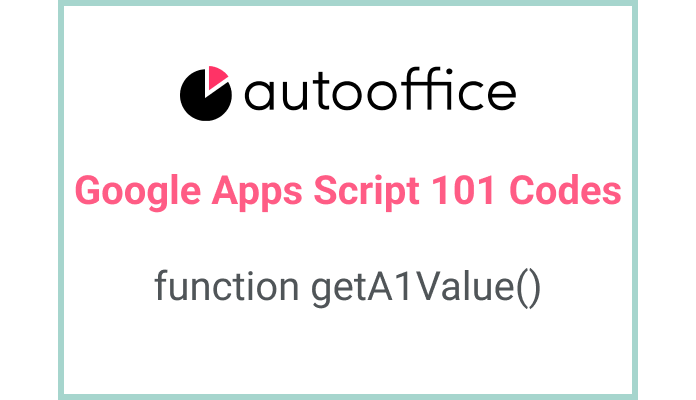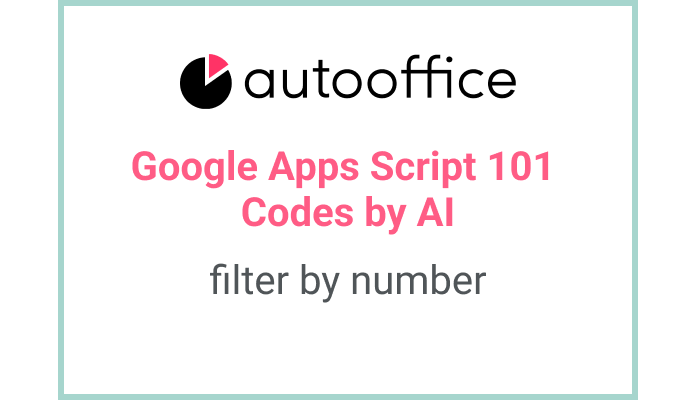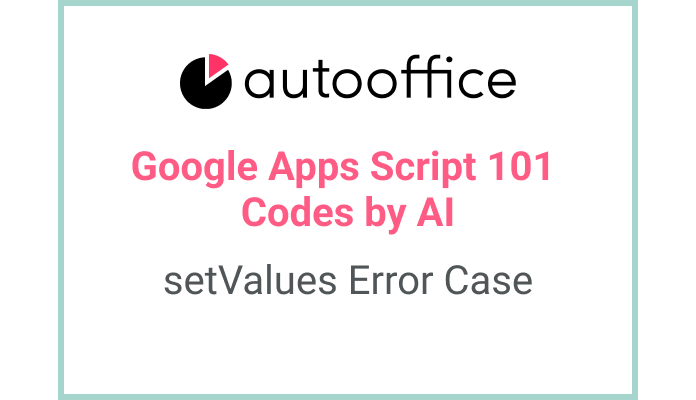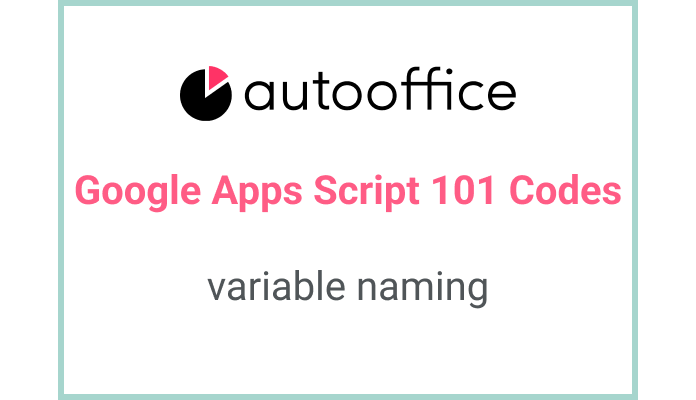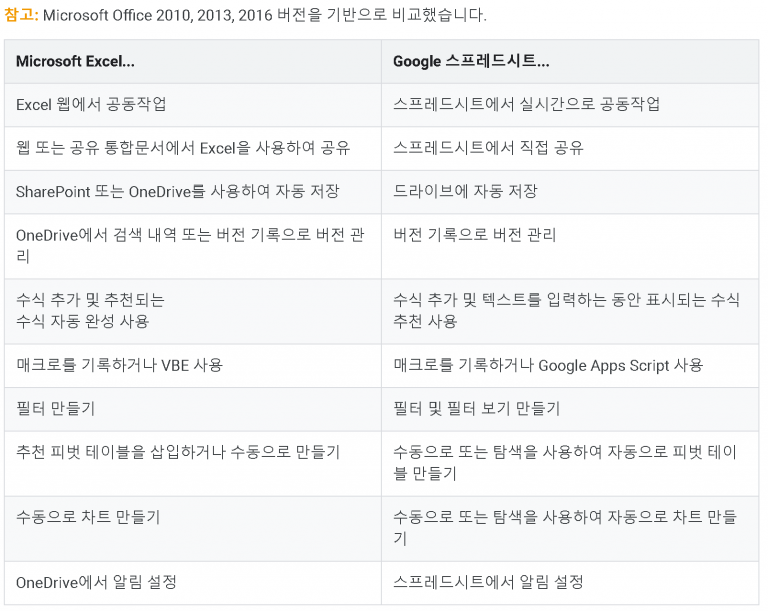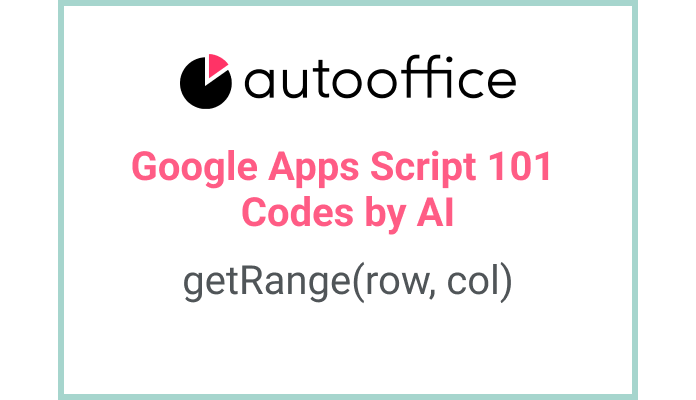앱스 스크립트를 사용하여 열 순서 변경 및 텍스트 추가하기
이 포스팅은 “구글 앱스 스크립트 101: 공짜로 만드는 업무 자동화 시스템” 책에 포함된 코드를 AI가 설명하도록 한 뒤에, 교정한 포스팅입니다. AI가 작성한 것을 수정하면 취소선을 표시하였습니다. 교정으로 추가하면 색상을 표시하였습니다.
목차
요약
이 블로그 포스트에서는 Apps Script를 사용하여 Google 스프레드시트의 열 순서를 변경하고 텍스트를 추가하는 방법을 안내합니다. 제공된 코드를 사용하여 스프레드시트의 열을 재배열하고 특정 열에 추가 텍스트를 추가할 수 있습니다.
코드
|
1 2 3 4 5 6 7 8 |
function colChangeAddText() { const SS = SpreadsheetApp.getActiveSpreadsheet() const T_SHEET6 = SS.getSheetByName('시트6') const data = T_SHEET6.getDataRange().getValues() let dataMap = data.map(item => [item[1], item[0], item[2] + '살']) Logger.log(dataMap) } |
코드 설명
이 코드는 colChangeAddText라는 함수를 정의합니다. SpreadsheetApp.getActiveSpreadsheet() 및 getSheetByName() 메소드를 사용하여 활성 스프레드시트에 접근하고 ‘시트6’라는 특정 시트를 가져옵니다.
getDataRange() 메소드를 사용하여 시트의 데이터 범위를 가져오고, getValues() 메소드를 사용하여 실제 데이터를 2차원 배열로 가져옵니다.
data.map() 함수는 데이터 배열의 각 행을 반복하고 열 순서를 재배열합니다. 이 예제에서는 두 번째 열을 첫 번째 위치로 이동시키고, 첫 번째 열을 두 번째 위치로 이동시키며, 세 번째 열의 값에 추가 텍스트를 붙입니다.
수정된 데이터는 dataMap 변수에 저장되고, Logger.log()를 사용하여 결과가 로깅됩니다.
예제
세 개의 열 A, B, C를 가진 스프레드시트가 있다고 가정해봅시다. 원래 데이터는 다음과 같습니다:
| Country | Name | Age |
|---|---|---|
| USA | John | 25 |
| Canada | Jane | 25 |
After running the colChangeAddText() function, the column order will be changed, and the additional text ‘살’ will be appended to the values in column C. The modified data will look like this:
| Name | Country | Age |
|---|---|---|
| USA | John | 25살 |
| Canada | Jane | 25살 |
AI 프롬프트
Google 스프레드시트의 열 순서를 변경하고, 세 번째 열의 값에 ‘살’이라는 텍스트를 추가하세요.
앱스 스크립트를 사용하여 Google 시트에서 모든 값을 가져오고, 맵을 사용하여 열 위치를 변경하고, 한 열에 텍스트를 추가하는 코드를 작성해줘