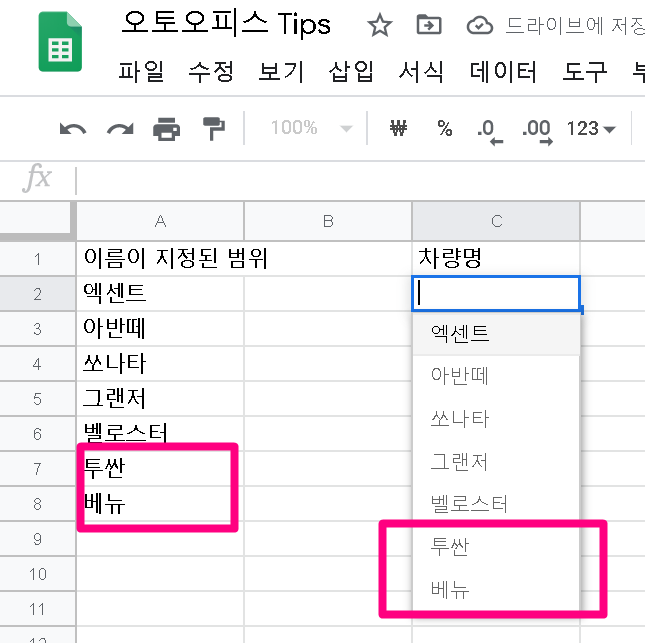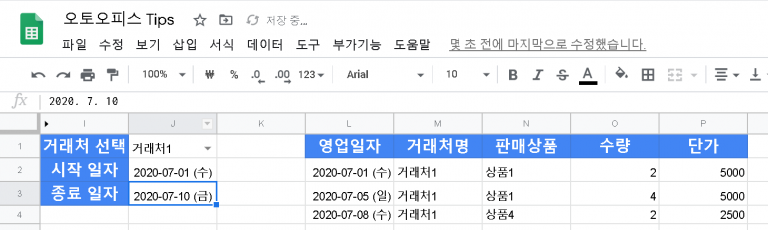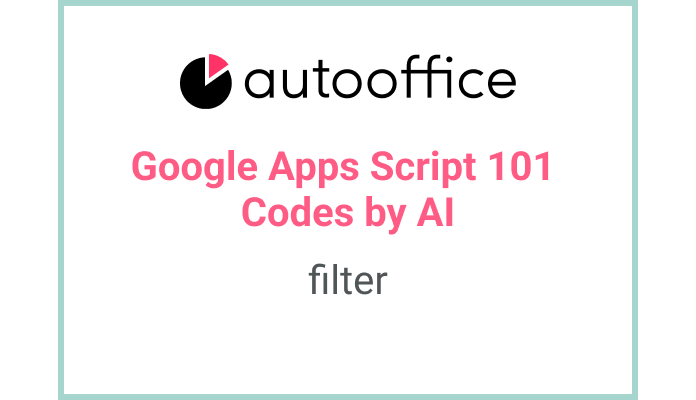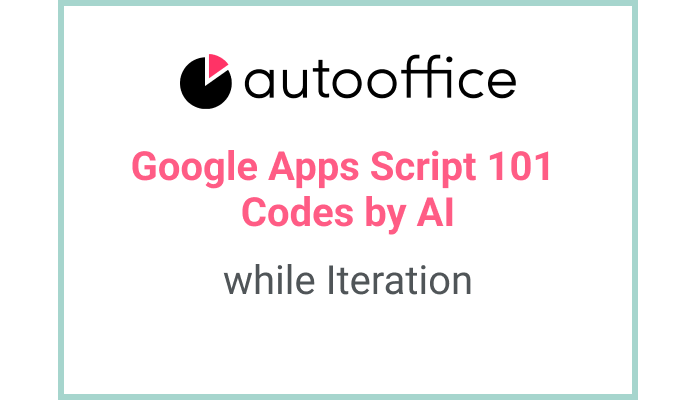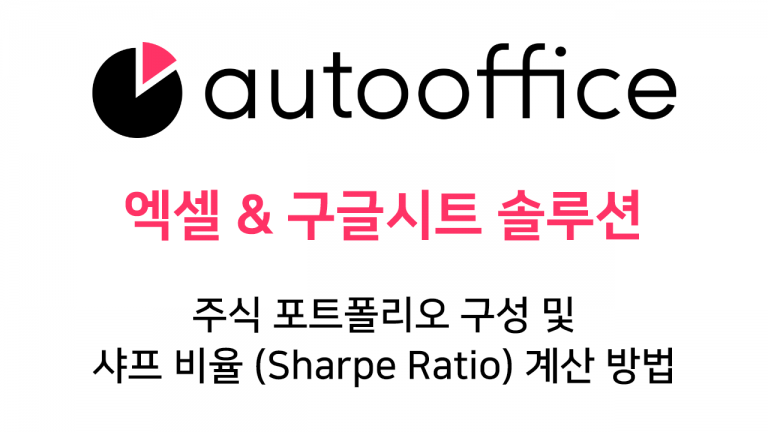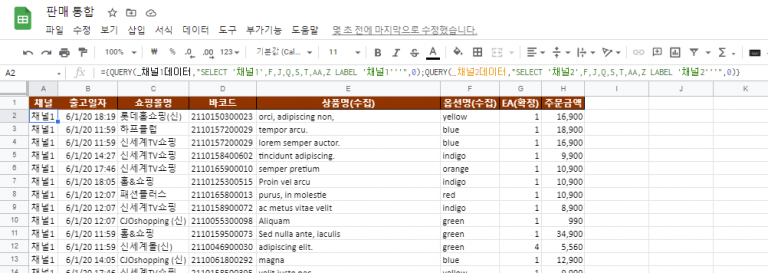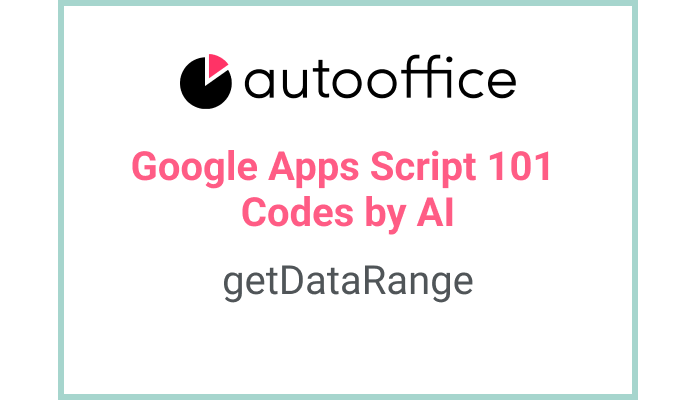셀에 지정된 값만 선택할 수 있도록 만드는 “데이터 확인”과 “이름이 지정된 범위”
회사에서 여럿이 함께 작업하는 경우, 특정 셀에 지정된 값을 선택할 수 있도록 제한하는 것이 좋습니다. 그렇지 않으면 동일한 항목을 각자가 다르게 입력해서 통계분석이 어렵게되기 때문인데요.
이전에 컨설팅한 업체의 경우 렌터카와 관련이 있었습니다. 통계 분석을 하고자 살펴봤는데, 차량명이 제각기였습니다.
|
1 2 |
- 그랜저, 그랜져, 그랜져HG, 그랜져hg, 그랜저tg - 쏘나타, 소나타, 쏘나타 hybrid, 소나타 하이브리드 |
통계 분석을 하기 위해서는 데이터 규칙의 통일성이 필수적이라서, 먼저 하나로 통일하는 작업이 필요했습니다. 꽤나 번거로운 작업인데요, 처음부터 차량명을 하나로 통일하면 좋았을 것입니다.
엑셀과 구글 시트에서는 셀에 지정된 값 이외에는 입력하지 못하게 하는 훌륭한 기능이 있습니다.
구글 시트에서는 “데이터 확인”이라고 부릅니다.
셀에 오른쪽 클릭을 하면 맨 아래쪽에 데이터 확인이라는 메뉴가 있습니다.
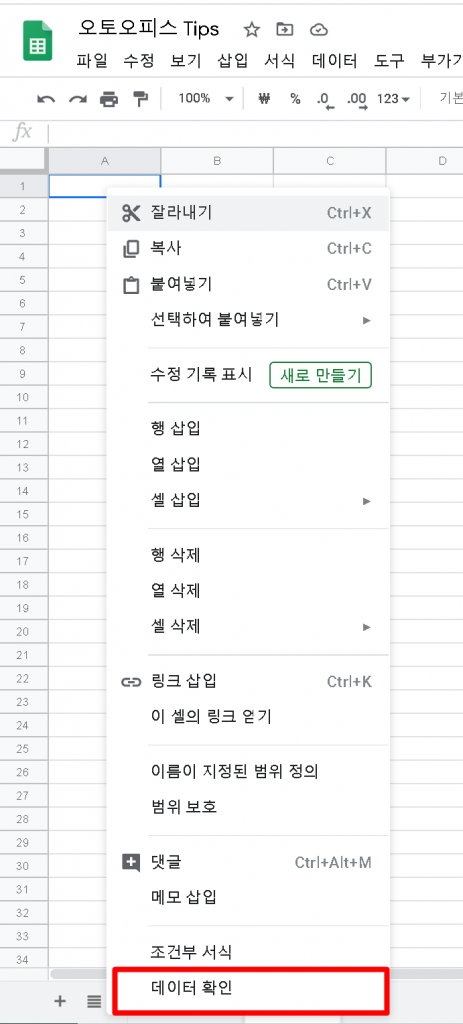
다양한 방법으로 입력하는 데이터를 제한할 수 있는데요.
오늘은 범위에서의 목록을 이름이 지정된 범위와 연결해서 입력값을 유동적으로 사용하는 방법을 살펴보겠습니다.
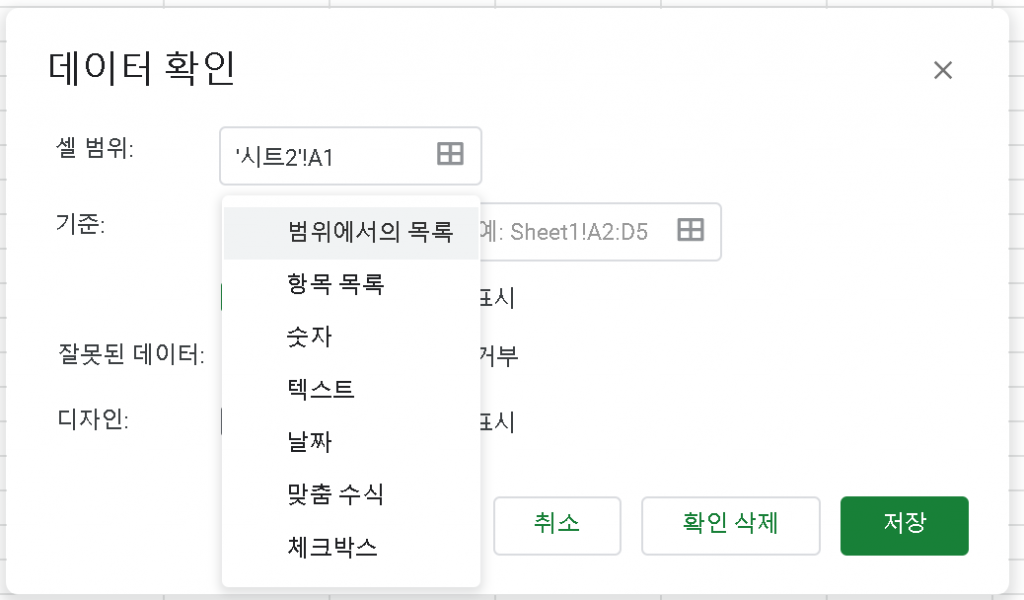
먼저 “이름이 지정된 범위”를 만들어보겠습니다. 이 기능은 다양하게 사용되는데, 특정한 범위에 이름을 넣어서 그 범위를 이름으로 불러올 수 있도록 해줍니다.
A2:A6에 자동차명 5개를 입력하고 오른쪽 클릭해서 이름이 지정된 범위 정의를 선택합니다. 그리고 이름을 정의합니다. 여기서 “차량명” 이라고 지정을 하면 나중에 이 범위를 차량명으로 불러올 수 있습니다.
(다음번 팁에서 다룰 예정이지만, Vlookup, Query 등에 사용하면 아주 쉽게 범위를 지정할 수 있습니다. )
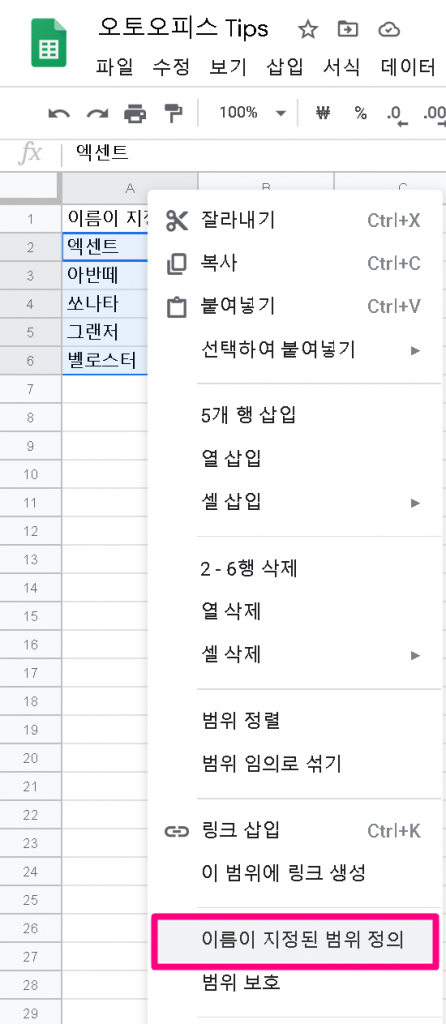
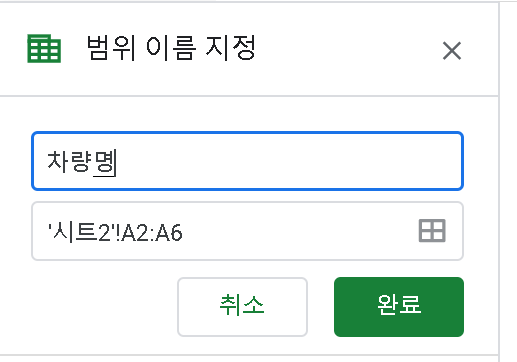
이제 C2:C10에 정해진 차량명만 쓰도록 설정해보겠습니다.
C2:C10을 선택하고, 범위에서의 목록에 “차량명”을 입력합니다. 잘못된 데이터를 입력 거부로 설정하면 “차량명” 이외의 값은 입력할 수 없습니다.
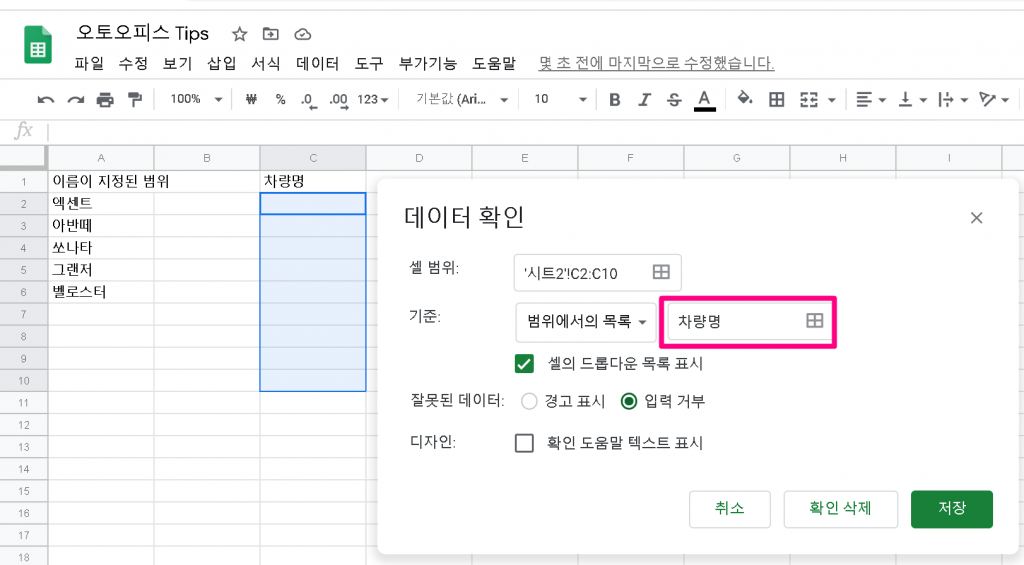
저장을 한 다음 셀을 보면, 드롭다운 목록이 표시됩니다. 눌러서 나오는 차량명만 입력할 수 있게 됩니다.
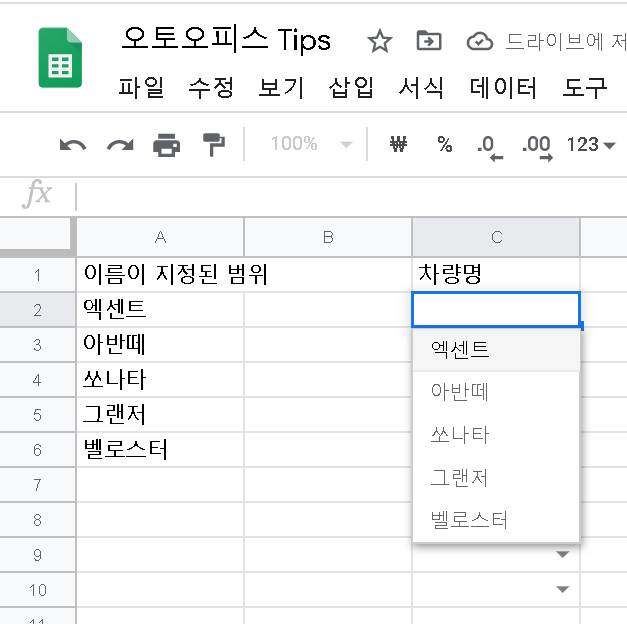
기업에서 시트를 사용하는 경우에 이렇게 모든 입력값에 제한을 걸어주는 방식으로 관리한다면 향후 데이터 관리/분석이 훨씬 간편해집니다.
기본적인 방법은 살펴보셨으니, 이제 입력값이 늘어나는 유동적인 경우를 생각해보겠습니다.
예를 들어, 차량명은 출시되는 차량이 매년 있기 때문에 계속 추가가 되어야 합니다. 여기서 이름이 지정된 범위가 그 장점을 발휘합니다. 이제 다시 이름이 지정된 범위를 열어보겠습니다.
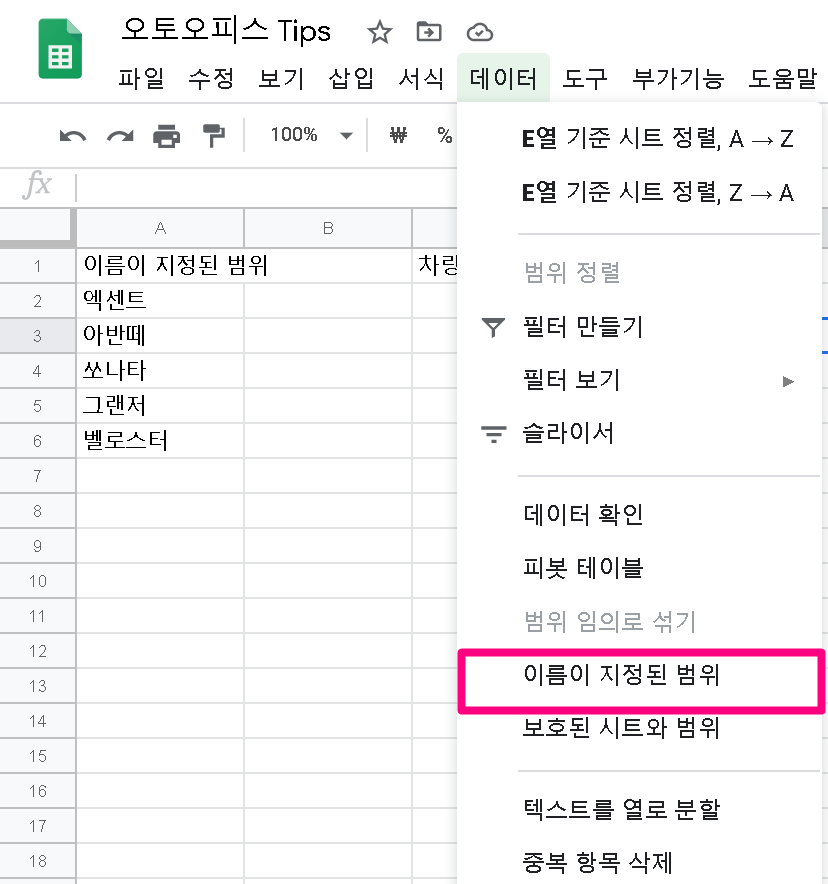
차량명 범위를 수정을 누르고, 데이터 범위를 A100으로 늘려줍니다. 이제 A2:A100 에 들어오는 모든 데이터로 차량명의 범위가 늘어났습니다. 계속 출시되는 차량명을 넣어주면 자동으로 데이터의 입력제한에 반영이 됩니다. 데이터 확인의 범위도 늘려두면 계속 추가 입력할 수 있게 됩니다.
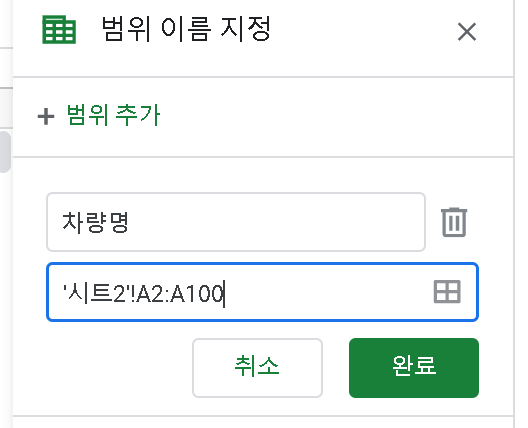
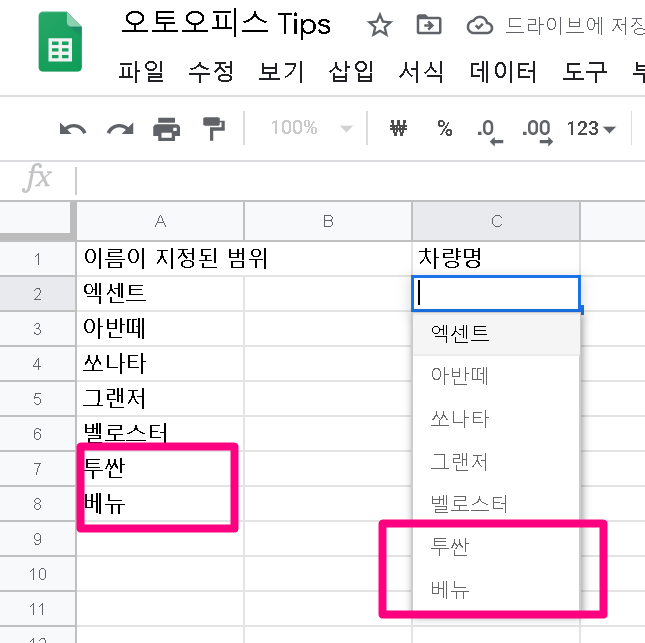
엑셀의 경우에도 동일합니다. 명칭이 조금 다른데요.
|
1 2 |
이름이 지정된 범위 → 이름 정의 데이터 확인 → 데이터 유효성 검사 |
자세한 사항은 타 블로그의 네이버 링크로 대체합니다~
살펴본 기능의 구글 시트 샘플을 확인해보세요.