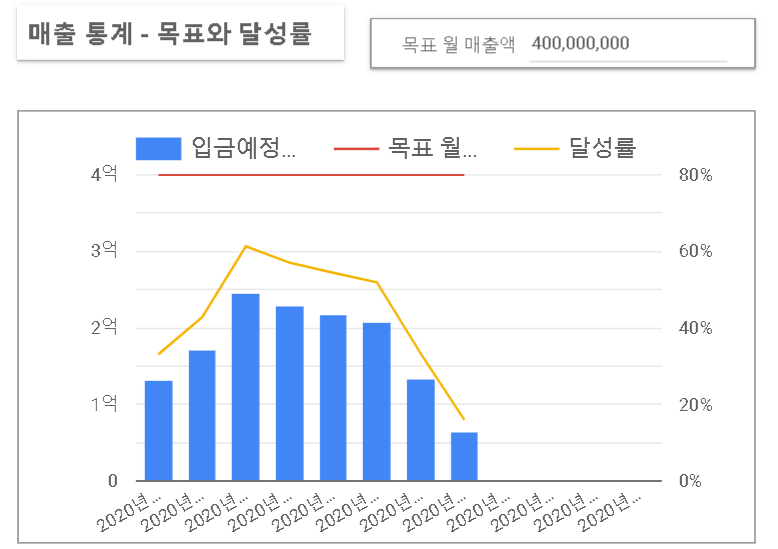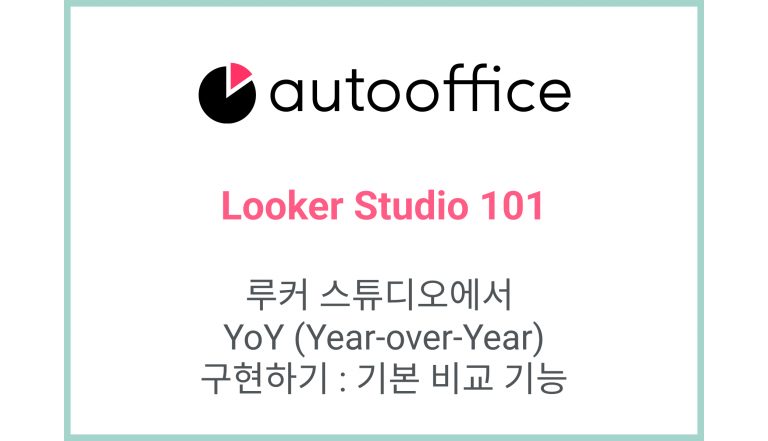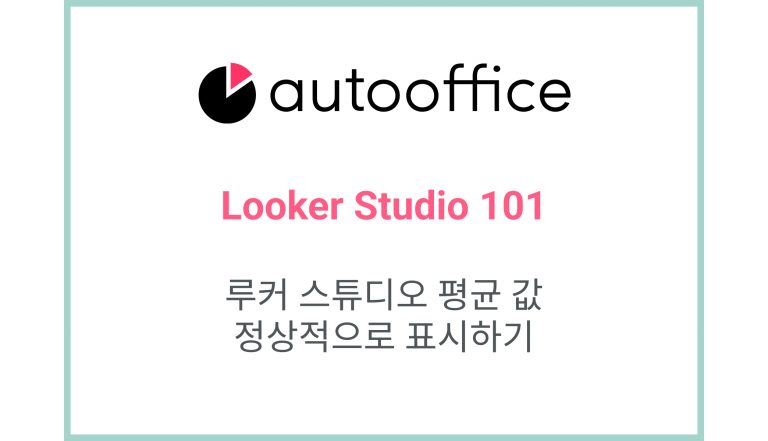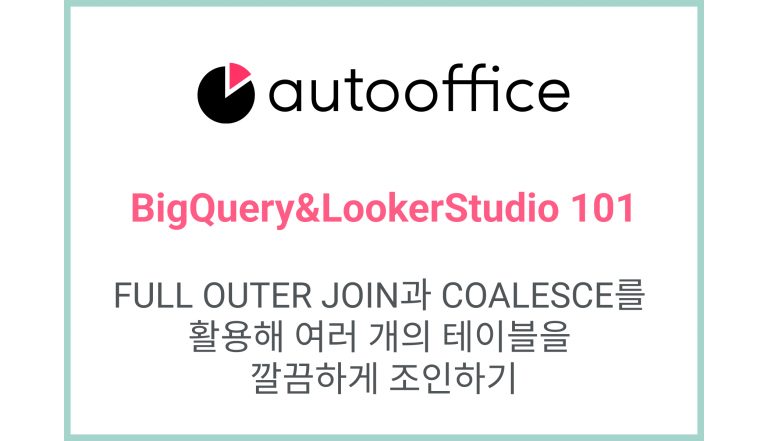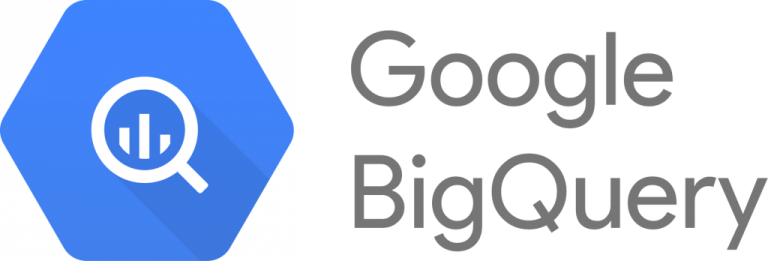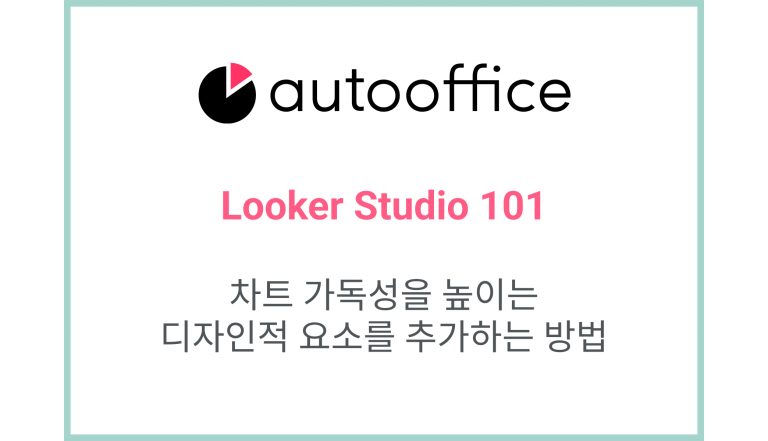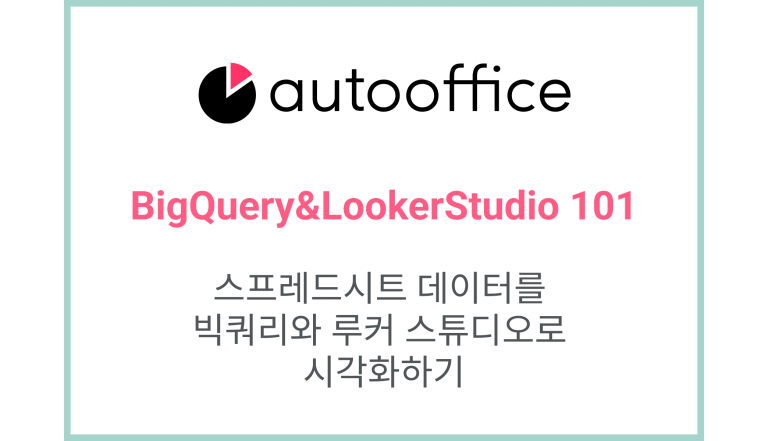데이터스튜디오: 파라미터로 달성률 표시하기
데이터스튜디오로 다양한 데이터를 시각화하면서 중요한 요소 중 하나를 꼽자면 무엇이 있을까요?
매출과 이익의 변화, 판매처의 수 등의 조회도 중요하지만, 사업팀에게는 목표대비 달성률이 중요하겠지요?
이번 포스팅에서는 파라미터(매개변수)로 목표를 설정하고 매출액 달성률을 표시하는 방법에 대해서 살펴봅니다.
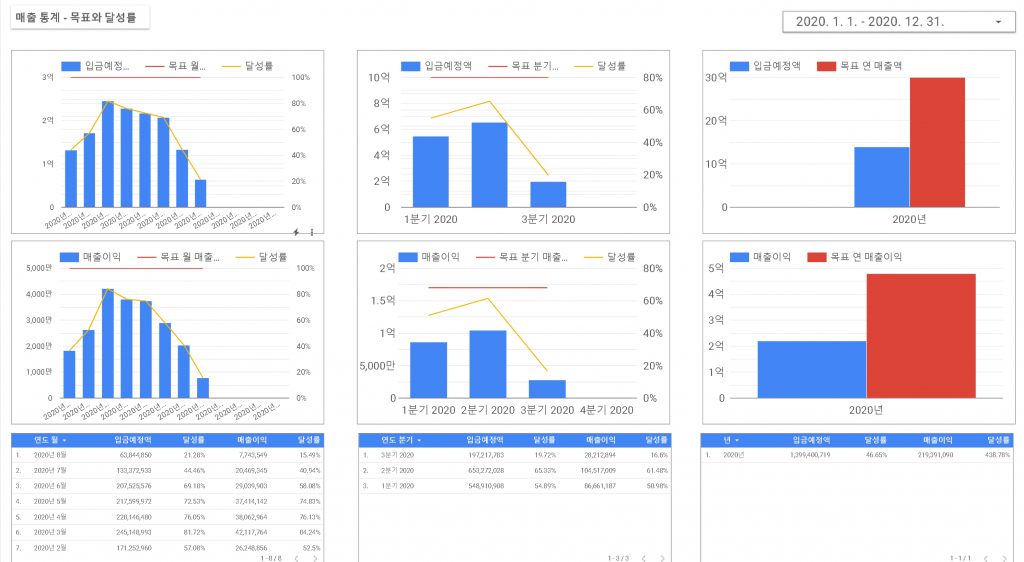
1 파라미터 추가하기
데이터스튜디오에서는 사용자가 값을 입력할 수 있도록 파라미터를 데이터소스에 추가할 수 있도록 지원합니다.
(데이터 스튜디오 도움말 – 데이터 소스 매개변수 을 참고하세요. )
데이터소스 관리 화면에서 데이터소스의 수정 버튼을 클릭합니다.
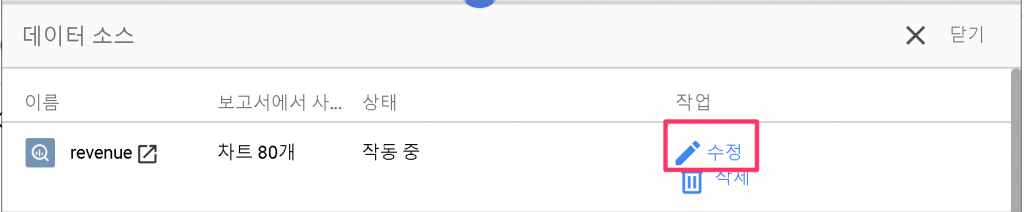
매개변수 추가를 클릭하고, 정보를 입력합니다.
매개변수의 이름은 한글로 가능하지만, ID는 영문으로 써주어야 합니다. 영문으로 이름을 쓰면 자동으로 ID는 입력이 됩니다. 하지만 사용자의 편의성을 위해 이름을 한글로 쓰도록 하겠습니다. 띄어쓰기도 되도록 사용하지 않는 편이 낫지만, 필드명을 변경하는 작업하고 싶지 않아서 띄어쓰기를 사용했습니다.
데이터의 유형은 숫자, 텍스트, 부울을 선택할 수 있는데, 매출액의 달성률을 살펴볼 것이기 때문에 숫자를 선택합니다.
어떤 값을 허용할지도 정할 수 있고, 기본 값도 넣을 수 있습니다. 이번 경우에는 최소 0, 최대 무제한, 기본값은 300,000,000을 넣어보겠습니다.


올바르게 파라미터가 추가되면, 차트의 구성에서 연보라색으로 표시가 됩니다.
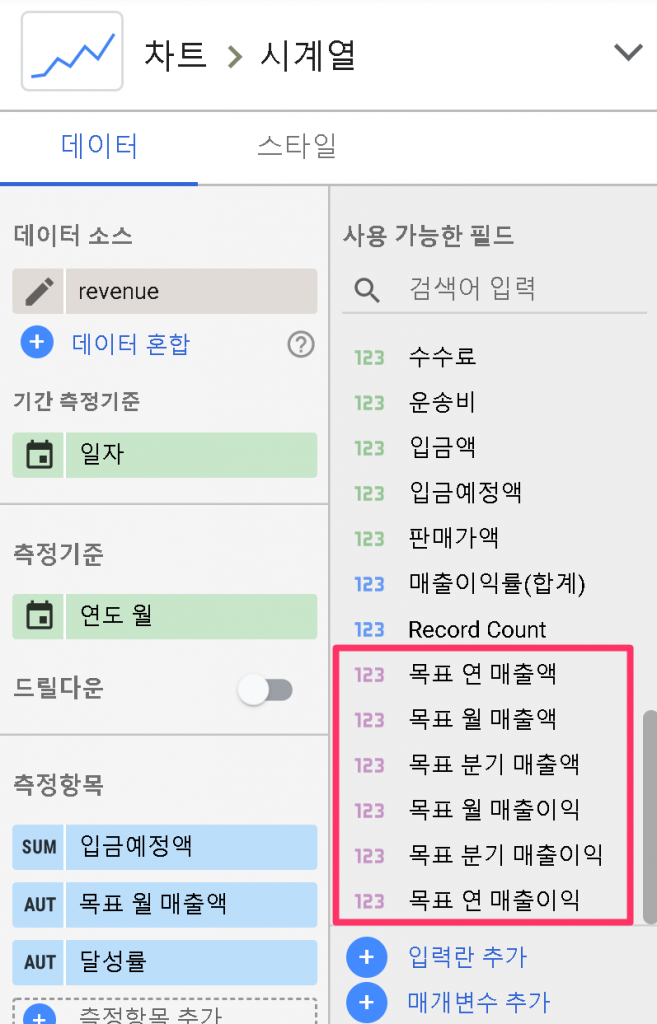
2 목표 및 달성률 추가하기
이제 설정한 목표를 차트에 추가합니다. 측정항목에 추가하면 자동으로 표시됩니다.
아래의 차트에서는 빨간색 수평선으로 추가되었습니다.
수식을 살펴보면 MIN(목표 월 매출액) 으로 추가되는 것을 알 수 있습니다.
입력한 값을 MIN() 하거나, AVG() 해도 동일한 값을 얻게 됩니다.
월별로 목표를 다르게 설정하는 경우에는 다른 방법을 사용해야하는 데, 다음 포스팅에서 소개하겠습니다.
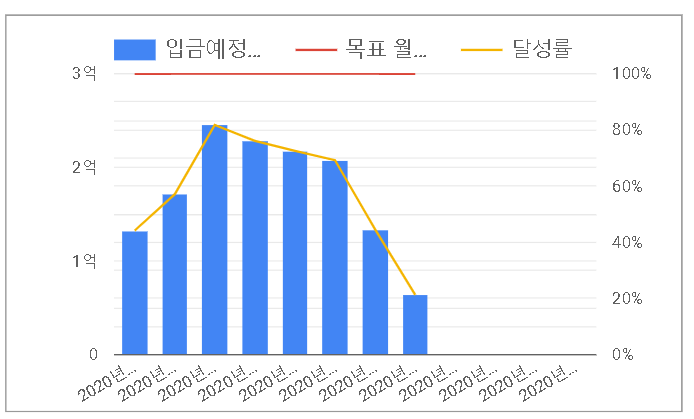
이제 달성률을 추가합니다. 다음과 같은 공식을 적용하려고 합니다.
|
1 |
달성률 = (매출액)/(목표 매출액) |
이 데이터세트에서는 다음과 같은 공식을 사용합니다.
일일 데이터를 월별로 합산한 차트이기 때문에 SUM을 사용하고, 목표는 월별로 동일한 상수이기 때문에 AVG 또는 MIN 을 모두 사용가능합니다.
그리고 유형을 숫자 – 비율로 선택합니다. 그래야 % 형식으로 나오겠지요?
|
1 |
달성률 = SUM(입금예정액)/AVG(목표 월 매출액) |
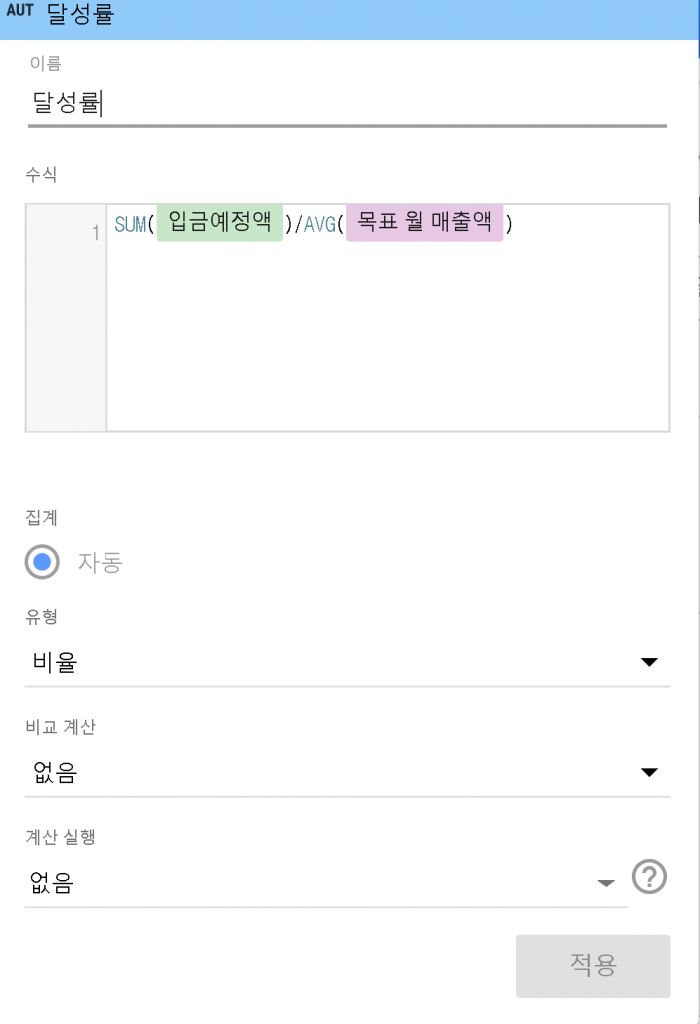
이제 적용해봅니다. 스타일에서 선, 오른쪽 축을 선택하도록 변경했습니다.
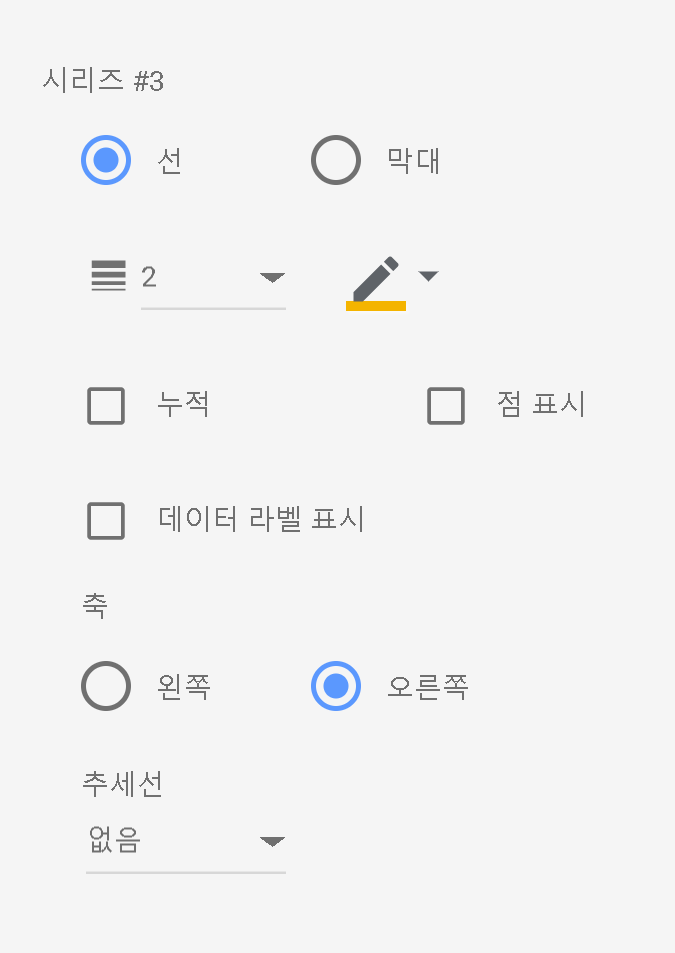
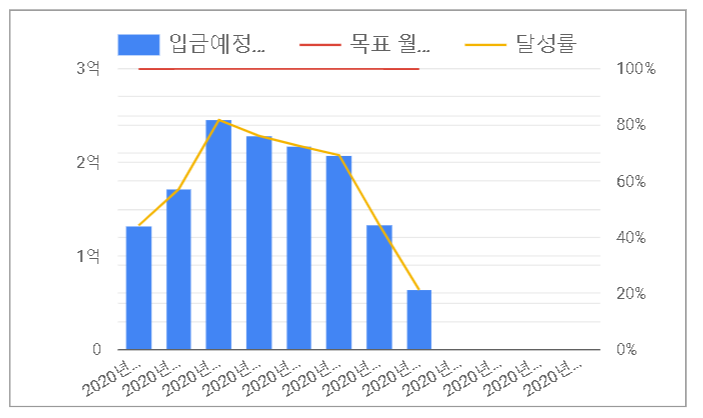
차트에 목표와 달성률이 추가되었습니다.
해당 차트를 복사해서 표로 바꾸고, 비슷한 과정을 거치면 다음과 같이 표시할 수도 있습니다.
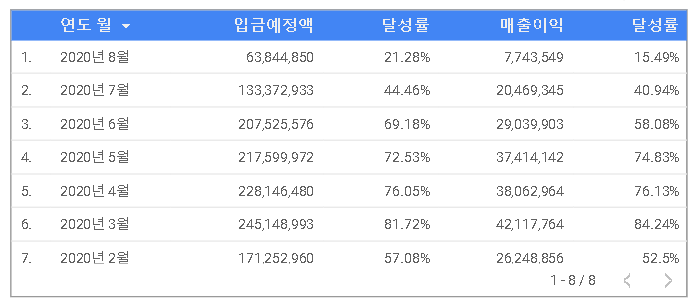
3 파라미터 변경하기
이제 파라미터를 변경해 볼까요? 데이터 패널의 하단에 보면 추가된 파라미터 값들을 볼 수 있습니다.
여기서 목표 월 매출액 값을 400,000,000으로 변경해보겠습니다.
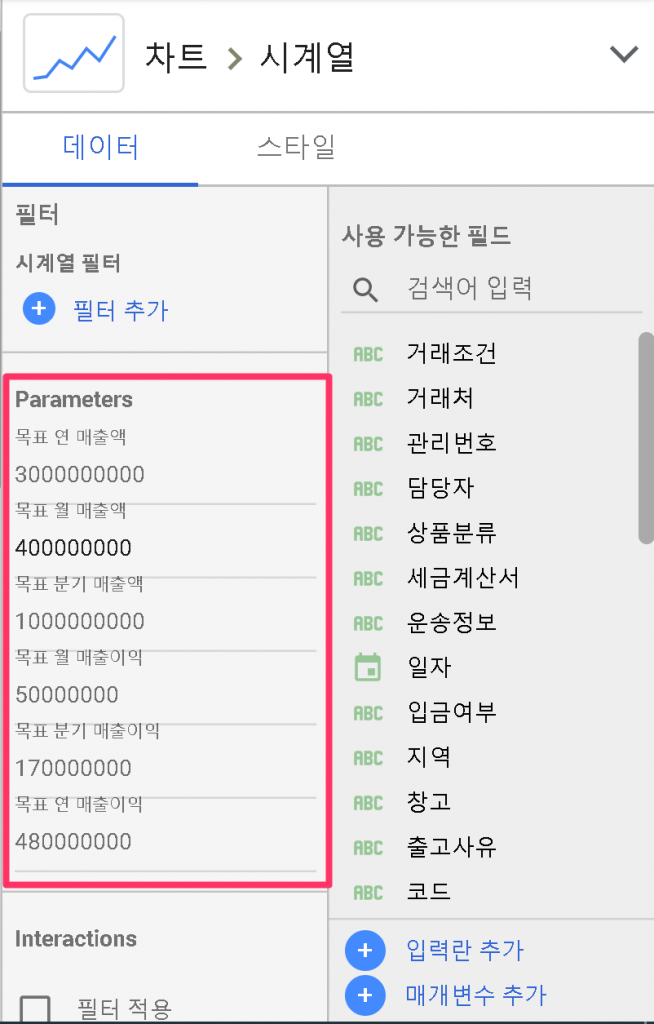
그러면, 차트에서 달성률이 바뀌게 됩니다. 하지만 개별적으로 파라미터를 수정했기 때문에 다른 차트의 값는 변하지 않습니다.
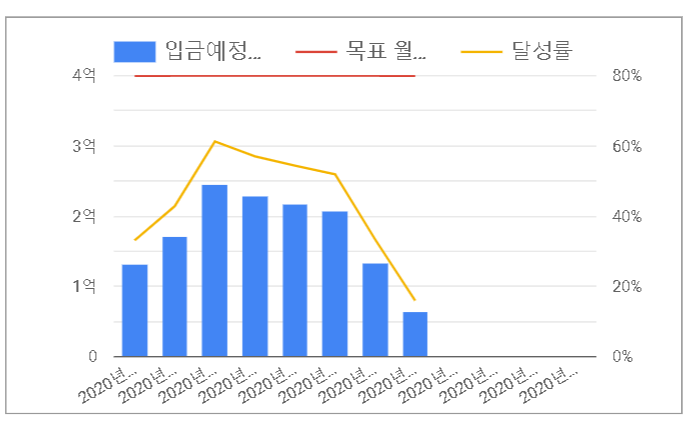
보고서를 보면서 전체 차트의 목표를 바꾸려면, 컨트롤 추가를 이용해야 합니다. 여기서는 수치를 입력할 것이기 때문에 입력 상자를 사용합니다. 이제 400,000,000을 입력해보겠습니다.
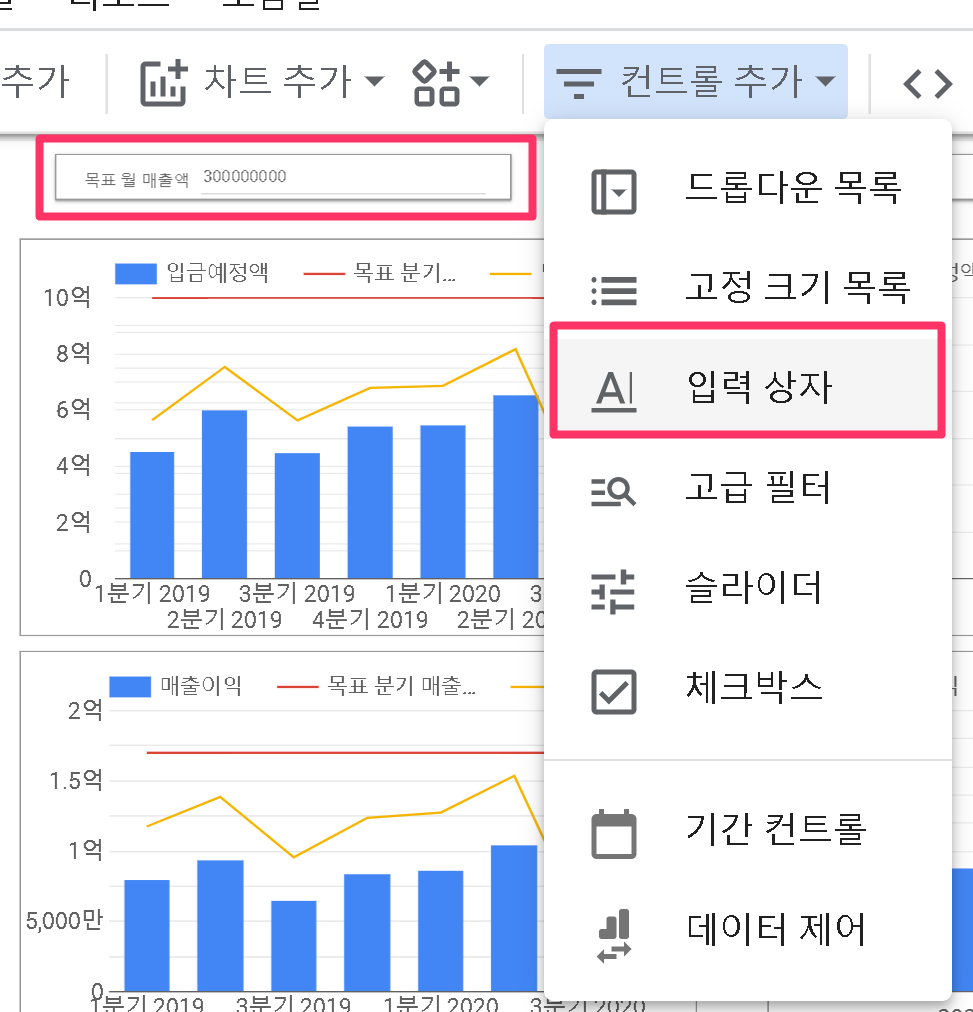
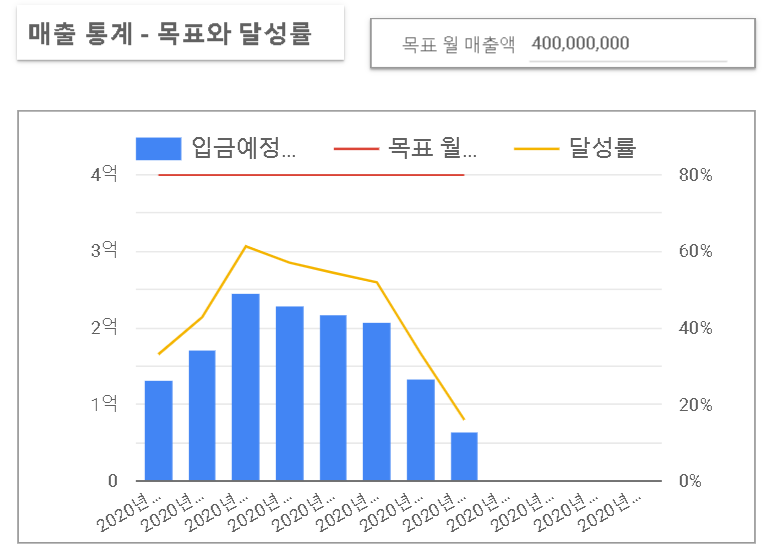
목표가 수정되어서 그에 따라 달성률도 자동으로 변화한 것이 보이시죠?
하지만 이렇게 바꾸어 보는 것이 일회성임을 기억해야 합니다. 파라미터(매개변수)의 기본값을 변경하지 않는 이상, 수정모드로 들어가거나 페이지를 갱신하면 기본값으로 변경됩니다. 목표가 자주 변경되는 것은 아니니 기본값 바꿀 일이 자주 있지는 않겠죠?